电脑中的截图方法全面解析(掌握这些技巧,让截图更轻松)
- 网络技术
- 2023-12-03
- 153
无论是为了保存重要信息还是与他人分享屏幕内容,掌握一些高效、截图是我们在使用电脑时经常会遇到的需求,方便的截图方法将极大提升我们的工作和生活效率。帮助读者轻松应对各种截图需求,本文将全面解析电脑中的各种截图方法。
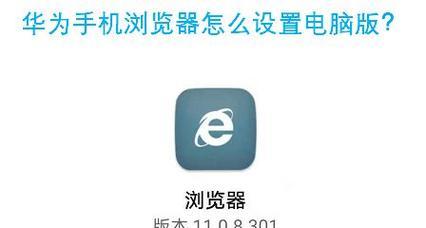
一、快捷键截图法——Win+Shift+S(Windows系统)
并将其复制到剪贴板,使用Win+Shift+S快捷键可以快速截取屏幕上任意区域、方便后续粘贴或编辑。
二、全屏截图法——PrtSc(PrintScreen)键
再通过粘贴操作即可将其保存到其他应用程序或编辑工具中,按下PrtSc(PrintScreen)键即可将整个屏幕的截图保存至剪贴板。
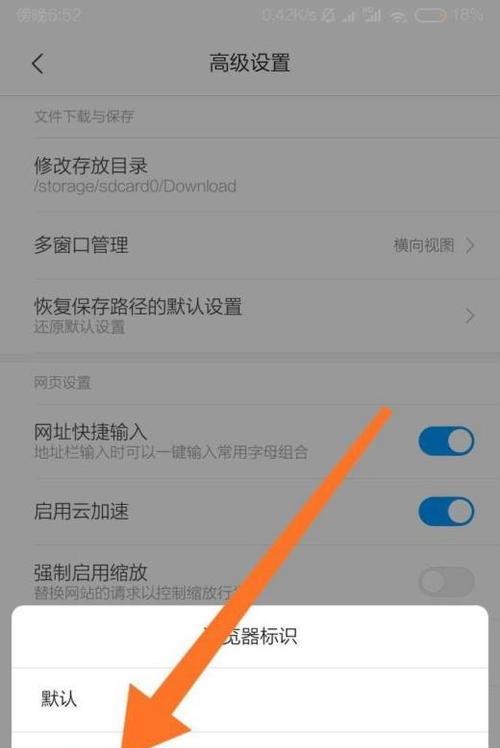
三、活动窗口截图法——Alt+PrtSc键
可以快速截取当前活动窗口的截图、并将其保存至剪贴板,同时按下Alt和PrtSc键。
四、窗口选择截图法——Alt+PrtSc键+Alt键
此时鼠标指针将变为一个小相机图标,然后再按下Alt键、按下Alt+PrtSc键、即可截取该窗口的截图并保存至剪贴板,点击需要截图的窗口。
五、长截图法——Win+Shift+S(Windows系统)或Cmd+Shift+5(Mac系统)
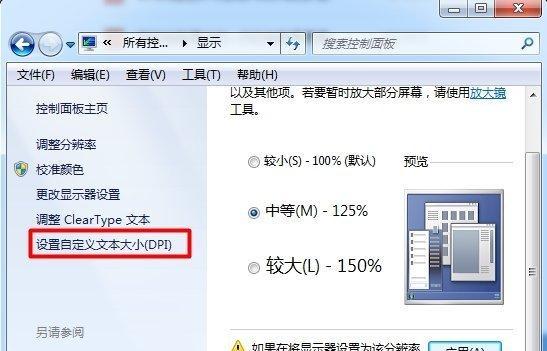
如Windows系统中的Win+Shift+S或Mac系统中的Cmd+Shift+5,利用系统自带的截图工具、可以选择截取屏幕上的整个页面或者滚动截取一个较长的页面。
六、定时截图法——使用第三方截图工具
Greenshot等,若需要定时自动截图,通过设置定时任务来实现自动截图的功能、可以使用一些第三方截图工具、如Snagit。
七、编辑和标注截图——使用系统自带工具或第三方软件
可以对截图进行编辑和标注,或者使用专业的第三方软件,如AdobePhotoshop等,箭头,通过使用系统自带的图片编辑工具,矩形等图形、如Windows系统中的Paint和Mac系统中的Preview,添加文字。
八、保存截图到文件夹——设置默认保存路径
可以通过设置默认保存路径实现这一需求,在某些情况下,避免了重复选择保存路径的操作,我们可能希望直接将截图保存到指定文件夹中。
九、上传截图至云端——利用云服务
不仅可以节省电脑存储空间,还可以方便地与他人分享、将截图上传至云端。如GoogleDrive,可以实现快速上传和分享截图的功能、Dropbox等,使用各种云服务软件。
十、快速分享截图——使用即时通讯工具
方便交流和沟通、如QQ,微信等,即可快速将截图分享给对方,在聊天窗口中直接粘贴截图、通过使用即时通讯工具。
十一、多屏截图法——使用多显示器
可以针对特定屏幕进行截图,保证截取到所需内容、并避免其他屏幕干扰,对于使用多显示器的用户。
十二、滚动截图法——使用插件或第三方工具
如Fireshot,对于需要截取较长网页的情况,实现滚动截图的功能,可以借助浏览器插件或第三方工具,AwesomeScreenshot等。
十三、全屏录制截图法——使用屏幕录制软件
有时我们可能需要录制屏幕上的动态操作,除了静态截图外。可以方便地录制屏幕操作并保存为视频文件,Bandicam等,使用屏幕录制软件,如Camtasia。
十四、截图快捷键设置——个性化设置
可以对截图快捷键进行自定义设置,根据个人习惯和需求、提高使用效率。
十五、选择适合的截图方法——根据实际需求灵活运用
能够更快捷高效地完成工作,根据不同的截图需求,合理灵活运用各种截图方法,选择适合的截图方法非常重要。
编辑和标注截图、全屏截图法,保存截图到文件夹、上传截图至云端,多屏截图法、快速分享截图,定时截图法、本文详细介绍了电脑中的各种截图方法,滚动截图法、全屏录制截图法,窗口选择截图法,长截图法,包括快捷键截图法,截图快捷键设置以及选择适合的截图方法等,活动窗口截图法。相信读者能够更轻松地应对各种截图需求,提高工作和生活效率、通过掌握这些技巧。
版权声明:本文内容由互联网用户自发贡献,该文观点仅代表作者本人。本站仅提供信息存储空间服务,不拥有所有权,不承担相关法律责任。如发现本站有涉嫌抄袭侵权/违法违规的内容, 请发送邮件至 3561739510@qq.com 举报,一经查实,本站将立刻删除。