Win7U盘制作教程(详细步骤图解)
- 电脑知识
- 2024-05-10
- 144
使用U盘制作系统安装盘是一项非常便捷的技术,在电脑维护和安装操作系统的过程中。让你轻松搞定、本文将详细介绍如何使用Win7U盘制作系统安装盘的方法。
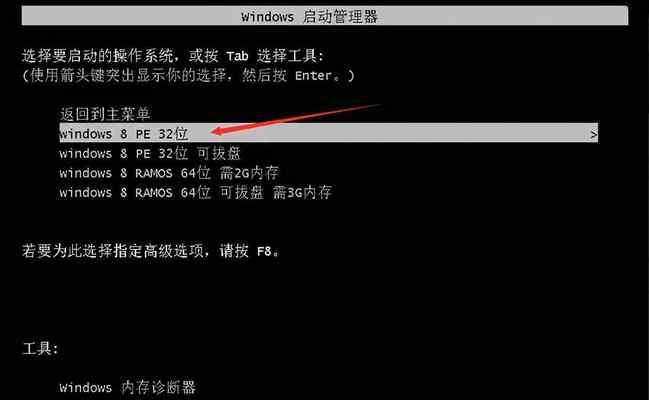
准备工作:获取所需工具和素材
1.1下载Win7系统镜像文件
1.2确保你有一个可用的U盘

1.3下载和安装Rufus软件
1.4插入U盘,确保无重要数据
格式化U盘:为后续操作做准备
2.1打开Rufus软件
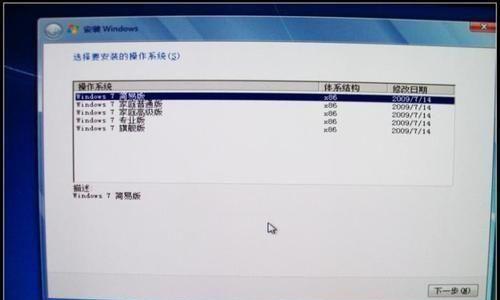
2.2选择正确的U盘
2.3在“文件系统”中选择NTFS
2.4在“启动类型”中选择“MBR”
2.5点击“开始”
选择Win7系统镜像文件:导入操作系统文件
3.1在Rufus软件中点击“浏览”
3.2找到之前下载的Win7系统镜像文件
3.3点击“打开”并等待加载完成
开始制作U盘:设置相关参数
4.1确保Rufus软件已正确识别U盘
4.2在“分区方案”中选择“MBR”
4.3在“文件系统”中选择“NTFS”
4.4在“簇大小”中选择“默认”
4.5确保“快速格式化”选项已勾选
制作U盘:等待并耐心完成
5.1点击“开始”
5.2弹出确认对话框,点击“确定”
5.3等待制作过程完成,不要中途拔出U盘
5.4制作成功后,会有相应提示
重启电脑:准备安装系统
6.1关闭电脑
6.2插入制作好的Win7U盘
6.3开机,并按下电脑品牌的启动菜单键
6.4选择从U盘启动
进入安装界面:开始安装Win7系统
7.1选择正确的语言和时区
7.2点击“下一步”
7.3点击“安装现场自定义”
7.4选择合适的系统安装位置
7.5点击“下一步”并等待安装完成
完成安装:进行系统设置
8.1输入用户名和计算机名
8.2设置密码和密码提示
8.3选择合适的网络类型
8.4点击“下一步”
8.5进行最后的设置,点击“完成”
安装驱动程序:优化系统性能
9.1打开设备管理器
9.2确认是否有未安装的设备驱动程序
9.3通过网络或其他方式获取并安装驱动程序
9.4重启电脑,确保驱动程序生效
安装常用软件:让系统更加实用
10.1下载并安装常用办公软件
10.2下载并安装杀毒软件
10.3下载并安装浏览器
10.4下载并安装其他个人喜好的软件
10.5完成软件安装后,可以开始使用系统
系统优化:提升系统性能和稳定性
11.1清理系统垃圾文件
11.2定期进行磁盘整理
11.3更新系统补丁和驱动程序
11.4配置防火墙和杀毒软件
11.5定期备份重要文件和数据
常见问题解答:应对遇到的问题
12.1U盘制作过程中出现错误怎么办?
12.2安装系统过程中出现蓝屏怎么办?
12.3驱动程序安装失败怎么办?
12.4系统安装完成后无法启动怎么办?
12.5如何通过U盘恢复系统?
注意事项:避免操作失误
13.1仔细阅读软件使用说明
13.2在制作过程中保持电脑稳定
13.3不要中途拔出U盘
13.4注意保存重要数据的备份
13.5系统安装完成后及时更新系统
优缺点评价:Win7U盘制作的优点和不足
14.1Win7U盘制作的优点是什么?
14.2Win7U盘制作的不足在哪里?
14.3如何选择合适的操作系统版本?
14.4其他替代方法有哪些?
14.5Win7U盘制作的适用范围是什么?
你已经学会了如何使用Win7U盘制作系统安装盘,通过本文的详细教程。这项技术能够极大地方便你在电脑维护和安装系统的过程中。快去试试吧!
版权声明:本文内容由互联网用户自发贡献,该文观点仅代表作者本人。本站仅提供信息存储空间服务,不拥有所有权,不承担相关法律责任。如发现本站有涉嫌抄袭侵权/违法违规的内容, 请发送邮件至 3561739510@qq.com 举报,一经查实,本站将立刻删除。