苹果剪切移动文件的简易流程(一键操作)
- 网络技术
- 2024-05-06
- 163
我们经常需要将文件从一个位置移动到另一个位置,在日常工作和生活中。剪切和移动文件似乎是一个繁琐的过程,对于苹果用户而言。让您轻松完成文件操作,本文将介绍苹果设备上简易的剪切移动文件流程。
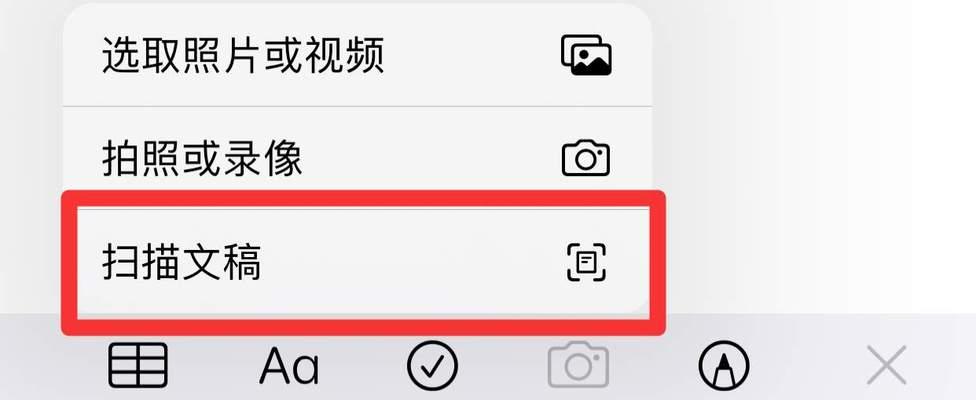
进入文件管理器
进入文件管理器、打开您的苹果设备。您可以通过点击桌面上的“文件”在应用列表中找到,图标或者通过滑动屏幕下方的底部工具栏“文件”应用并点击打开。
选择要剪切的文件
您可以看到设备内的所有文件和文件夹、在文件管理器中。找到您想要剪切和移动的文件、浏览您的文件目录。直到它开始晃动并出现选择菜单、长按选中该文件。
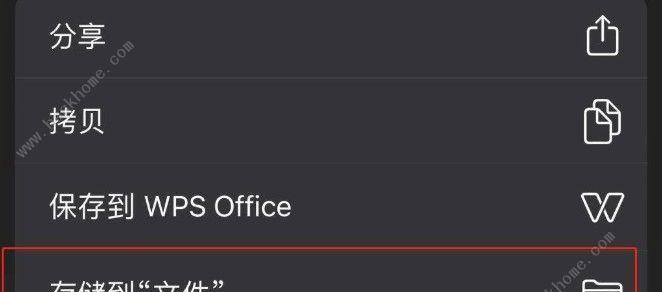
点击“剪切”
您会看到,在选择菜单中“剪切”选项。点击“剪切”该文件将被标记为准备剪切的状态、后。
导航到目标文件夹
接下来,浏览您的文件目录,找到您想要将文件移动到的目标文件夹、使用手指滑动屏幕。确保您已经到达目标位置、点击进入该文件夹。
点击“粘贴”
找到并点击,在目标文件夹中,点击屏幕上方的工具栏“粘贴”选项。被剪切的文件将会被移动到目标文件夹中、此时。
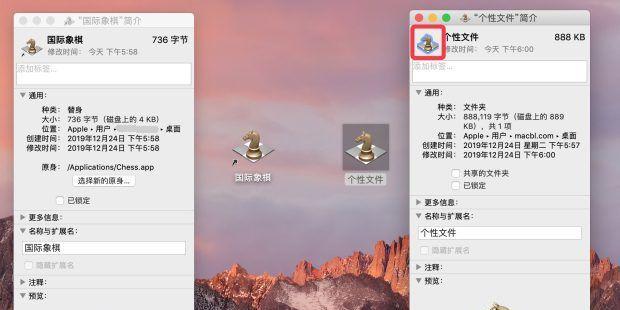
查看移动结果
直到操作完成、等待一段时间。您可以在目标文件夹中查看移动后的文件是否成功。说明剪切和移动过程已经成功完成、如果文件已经出现在目标文件夹中。
撤销剪切操作
不必担心,如果您在剪切和移动过程中发现了错误。找到并点击,您可以通过在目标文件夹中点击屏幕上方的工具栏“撤销”来取消剪切操作,选项。
剪切多个文件
然后一起进行剪切和移动操作,只需按住第一个文件并拖动,在其他需要剪切的文件上选择、若您需要剪切多个文件或整个文件夹。
剪切时的其他选项
您还可以看到其他选项,如,在选择菜单中“复制”,“重命名”等。选择相应的选项进行操作、根据您的需求。
在iCloud中剪切文件
剪切和移动文件的流程与本地文件管理器类似,如果您使用iCloud来存储文件。找到您要剪切的文件,只需进入iCloud应用,选择并点击“剪切”点击,然后导航到目标位置,“粘贴”即可完成操作。
注意事项:权限和空间
请确保您具有相应的权限来访问文件和目标文件夹、在剪切和移动文件时。确保目标文件夹有足够的空间来存储被移动的文件。
更多操作:拖放和快捷键
苹果设备还支持拖放和使用快捷键来进行文件操作,除了剪切和移动文件。提高工作效率,这些功能可以进一步简化您的操作流程。
常见问题解答
Q:剪切和移动文件会删除原始文件吗?并删除原始位置的文件,剪切操作只是将文件从原始位置复制到目标位置,A:不会。
常见问题解答
Q:如何取消剪切操作?A:在目标文件夹中点击工具栏上的“撤销”即可取消剪切操作,选项。
您可以轻松地在苹果设备上进行文件的剪切和移动操作,通过本文所介绍的简易流程。一键操作都能帮助您快速完成文件的转移,无论是在本地文件管理器还是iCloud中。以便更好地管理和组织您的文件、请遵循注意事项并熟悉其他操作选项。
版权声明:本文内容由互联网用户自发贡献,该文观点仅代表作者本人。本站仅提供信息存储空间服务,不拥有所有权,不承担相关法律责任。如发现本站有涉嫌抄袭侵权/违法违规的内容, 请发送邮件至 3561739510@qq.com 举报,一经查实,本站将立刻删除。