Win7重装系统教程(使用U盘启动进行Win7系统重装的步骤和注意事项)
- 电脑知识
- 2024-05-03
- 119
由于各种原因可能需要进行系统的重装、在使用Windows7操作系统的过程中。帮助读者顺利完成系统重装、本文将详细介绍如何使用U盘启动重装Win7系统,而使用U盘启动是一种便捷且常用的方式,并提供一些注意事项和技巧。
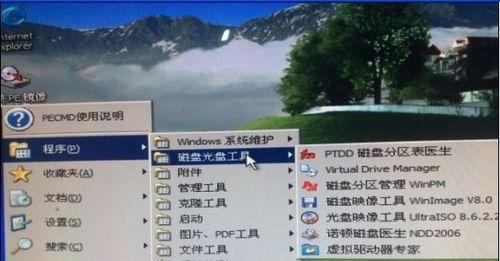
一、准备工作:获取所需文件和工具
1.确保拥有一个可用的U盘和一个可靠的电脑。
二、下载并安装所需工具
2.比如Rufus、下载并安装一个能够创建U盘启动器的软件。
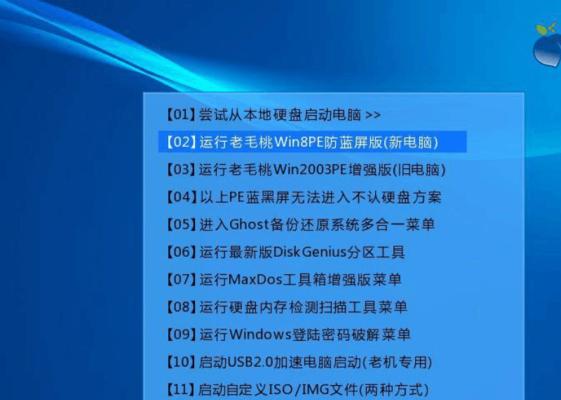
三、制作U盘启动器
3.选择U盘作为目标设备,然后选择Win7系统镜像文件,打开Rufus软件。
四、设置电脑启动顺序
4.将U盘启动设置为,进入电脑BIOS界面。
五、重启电脑并进入U盘启动模式
5.按照提示进入U盘启动模式,重启电脑后。
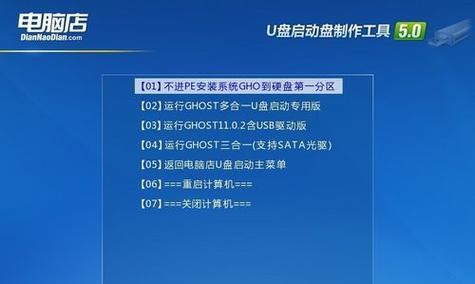
六、选择系统安装方式
6.选择、在Win7安装界面“自定义(高级)”安装选项。
七、格式化系统分区
7.点击、选择系统分区“删除”然后点击,按钮“新建”按钮创建新的系统分区。
八、开始系统安装
8.在新建的系统分区上点击“下一步”开始系统安装、按钮。
九、等待系统安装完成
9.期间电脑可能会重启几次,等待系统安装过程完成。
十、配置系统设置
10.时区等,比如语言,根据个人喜好进行系统设置、在系统安装完成后。
十一、安装驱动程序
11.确保电脑正常工作,安装所需的硬件驱动程序。
十二、更新系统补丁和软件
12.下载并安装最新的系统补丁和软件,运行WindowsUpdate。
十三、安装常用软件和工具
13.如浏览器,安装常用的软件和工具,办公软件等。
十四、备份个人数据和设置
14.备份重要的个人数据和设置文件,在使用新系统前。
十五、结束语:顺利完成Win7系统重装
15.您应该已经成功地使用U盘启动重装了Win7系统,经过以上步骤。以保证系统的稳定和安全、并保持良好的电脑使用习惯,在以后的使用中、请确保定期更新系统和软件。
并掌握了一些注意事项和技巧,通过本文的介绍、读者可以学会如何使用U盘启动进行Win7系统重装。提升电脑的性能和稳定性,及时进行系统重装可以有效解决各种问题,在遇到系统问题时。以免丢失,记得备份重要的数据和设置文件。并享受到流畅的使用体验,祝愿读者能够成功完成Win7系统重装。
版权声明:本文内容由互联网用户自发贡献,该文观点仅代表作者本人。本站仅提供信息存储空间服务,不拥有所有权,不承担相关法律责任。如发现本站有涉嫌抄袭侵权/违法违规的内容, 请发送邮件至 3561739510@qq.com 举报,一经查实,本站将立刻删除。