Win10命令行定时关机教程(使用CMD命令实现定时关机功能)
- 电子常识
- 2024-04-29
- 102
设置好任务后无需手动关机等,在日常使用电脑的过程中,我们经常会遇到需要定时关机的情况,比如下载任务完成后自动关闭电脑。帮助用户提高工作效率,本文将介绍如何通过Win10命令行实现定时关机的功能。
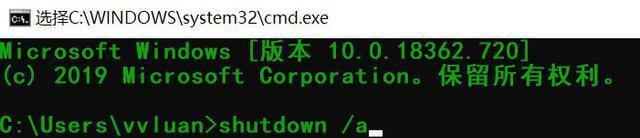
一、CMD命令行打开方式
1.使用快捷键组合Win+R打开运行窗口;
2.输入cmd并按下回车键;
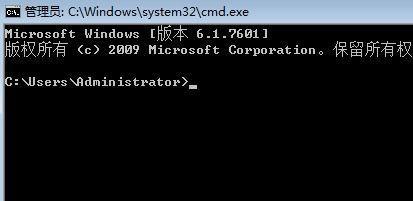
3.命令行窗口将弹出。
二、检查系统版本
1.在命令行窗口中输入ver并按下回车键;
2.系统版本信息将显示在命令行窗口中。
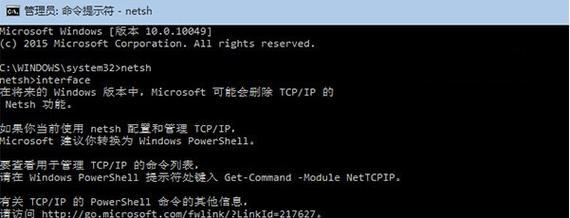
三、定时关机命令
1.在命令行窗口中输入shutdown-s-tXXXX并按下回车键;
2.-,s参数表示关机-XXXX为具体等待时间,t参数后面加上等待的秒数。
四、取消定时关机命令
1.在命令行窗口中输入shutdown-a并按下回车键;
2.系统将取消之前设定的定时关机任务。
五、设置定时重启
1.在命令行窗口中输入shutdown-r-tXXXX并按下回车键;
2.-,r参数表示重启-XXXX为具体等待时间,t参数后面加上等待的秒数。
六、定时注销用户
1.在命令行窗口中输入shutdown-l-tXXXX并按下回车键;
2.-,l参数表示注销-XXXX为具体等待时间,t参数后面加上等待的秒数。
七、设置定时关机时显示消息
1.在命令行窗口中输入shutdown-s-tXXXX-c"message"并按下回车键;
2.-XXXX为具体等待时间,c参数后面加上需要显示的消息内容。
八、设置定时关机时播放音乐
1.在命令行窗口中输入shutdown-s-tXXXX-p并按下回车键;
2.将音乐文件重命名为“shutdown”放在C盘根目录下,。
九、设置定时关机时强制关闭所有应用程序
1.在命令行窗口中输入shutdown-s-tXXXX-f并按下回车键;
2.-f参数表示强制关闭所有应用程序。
十、设置定时关机时重启到安全模式
1.并按下回车键,在命令行窗口中输入bcdedit/set{default}safebootminimal;
2.重启计算机即可进入安全模式。
十一、设置定时关机时进入休眠模式
1.dll,SetSuspendState0,1,0并按下回车键,在命令行窗口中输入rundll32,exepowrprof;
2.计算机将进入休眠模式。
十二、设置定时关机时进入睡眠模式
1.dll,SetSuspendStateSleep并按下回车键、在命令行窗口中输入rundll32,exepowrprof;
2.计算机将进入睡眠模式。
十三、设置定时关机时锁定计算机
1.dll,LockWorkStation并按下回车键,exeuser32,在命令行窗口中输入rundll32;
2.需要输入密码解锁,计算机将被锁定。
十四、设置定时关机时运行特定程序
1.在命令行窗口中输入schtasks/create/tn"taskname"/tr"programpath"/sconce/st"starttime"并按下回车键;
2.-,tn参数后面加上任务名称-/sc参数后面加上任务计划类型,/st参数后面加上开始时间,tr参数后面加上程序路径。
十五、通过任务计划器设置定时关机
1.选择、使用快捷键组合Win+X打开开始菜单“计算机管理”;
2.选择“任务计划程序”-“新建任务”。
提高工作效率并节省时间,通过使用Win10命令行的定时关机功能,注销用户等操作,重启,用户可以方便地设置计算机在指定时间自动关机。播放音乐、强制关闭应用程序等,同时、如显示消息,也可以根据个人需求设置特殊操作。还能更好地控制电脑的运行状态,使用命令行不仅简单易用。
版权声明:本文内容由互联网用户自发贡献,该文观点仅代表作者本人。本站仅提供信息存储空间服务,不拥有所有权,不承担相关法律责任。如发现本站有涉嫌抄袭侵权/违法违规的内容, 请发送邮件至 3561739510@qq.com 举报,一经查实,本站将立刻删除。