如何使用快捷键在平板上截屏(简单有效的平板截屏技巧)
- 电脑知识
- 2024-05-03
- 160
有时我们需要将当前屏幕内容保存下来,或是与他人分享,这时候使用截屏功能就显得十分便捷、在日常使用平板电脑时。让您能够轻松地捕捉重要画面,本文将介绍如何使用快捷键在平板上进行截屏。
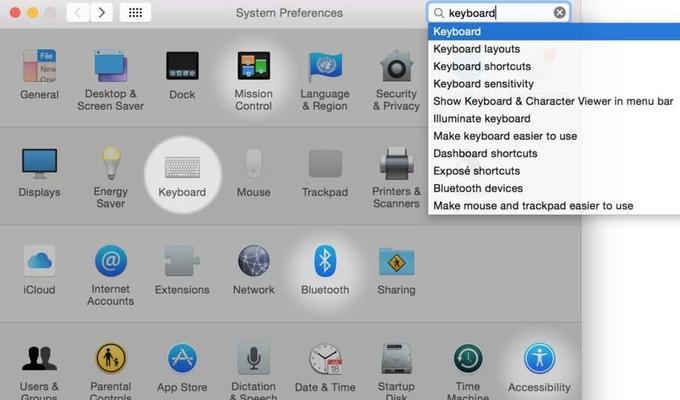
什么是截屏
为什么要使用截屏功能
了解您的平板设备
通过组合键进行截屏
使用平板自带的截屏工具
截屏后的图片保存位置
如何编辑和标记截屏图片
使用第三方应用进行高级截屏
如何分享和发送截屏图片
常见问题解答:截屏失败的可能原因
如何截取长页面的全屏截图
如何录制平板屏幕操作
如何实现定时自动截屏
如何远程控制平板进行截屏
快捷键让平板截屏更加便捷
什么是截屏
可以记录下重要信息或分享给他人、截屏即将当前屏幕内容以图片形式保存下来。
为什么要使用截屏功能
分享,截屏功能可以帮助我们捕捉特定画面,方便记录,或作为备份文件。
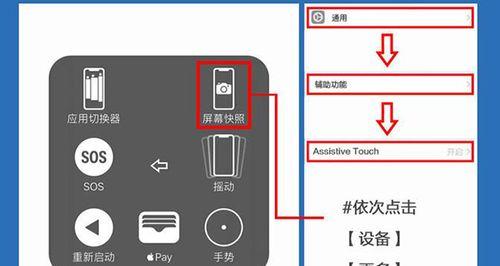
了解您的平板设备
以找到适用的快捷键或截屏工具,您需要了解自己的平板设备型号和系统版本,在使用截屏功能之前。
通过组合键进行截屏
通过同时按下、通常情况下“电源键”和“音量键”可以在绝大部分平板上进行截屏操作。
使用平板自带的截屏工具
可以通过状态栏或设置菜单中的快捷方式来使用,部分平板设备自带了专门的截屏工具。
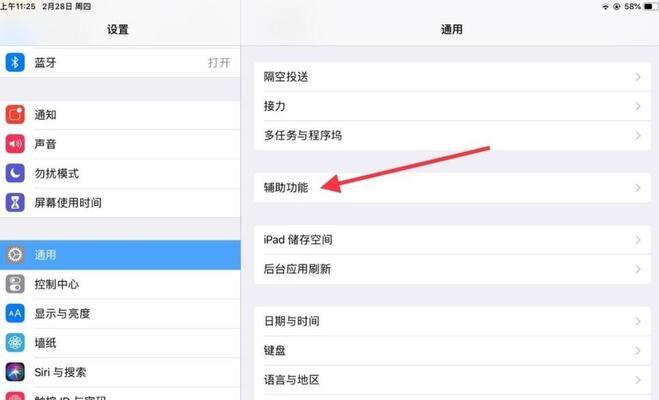
截屏后的图片保存位置
您可以通过相册或文件管理器查找,截屏后的图片会自动保存到平板的相册或截屏文件夹中。
如何编辑和标记截屏图片
以满足个性化需求,您可以使用平板自带的编辑工具进行涂鸦,标注或添加文字等操作,在截屏后。
使用第三方应用进行高级截屏
如滚动截屏,一些第三方应用提供了更多截屏选项,可以根据需要选择并安装使用、网页整页截图等。
如何分享和发送截屏图片
截屏后,即时通讯工具或邮件等方式分享和发送截屏图片,您可以通过社交媒体。
常见问题解答:截屏失败的可能原因
系统版本或应用限制等原因导致截屏失败、可以通过调整设置或尝试其他方法解决,可能因为权限设置。
如何截取长页面的全屏截图
帮助您捕捉整个长页面的内容,部分第三方应用可以实现滚动截屏功能。
如何录制平板屏幕操作
可以通过设置菜单或第三方应用进行相关操作,一些平板也支持录制屏幕操作、除了截屏功能。
如何实现定时自动截屏
方便您按照时间要求自动进行截图、一些第三方应用可以设置定时自动截屏。
如何远程控制平板进行截屏
您可以在电脑或其他设备上控制平板并进行截屏操作,通过一些远程控制软件。
快捷键让平板截屏更加便捷
并了解了一些相关技巧和扩展功能,希望对您有所帮助,通过本文的介绍,您学会了使用快捷键在平板上进行截屏。
版权声明:本文内容由互联网用户自发贡献,该文观点仅代表作者本人。本站仅提供信息存储空间服务,不拥有所有权,不承担相关法律责任。如发现本站有涉嫌抄袭侵权/违法违规的内容, 请发送邮件至 3561739510@qq.com 举报,一经查实,本站将立刻删除。