掌握Mac活动监视器的快捷键,轻松提升工作效率(了解活动监视器快捷键的用法和)
- 电脑知识
- 2024-04-24
- 287
能够帮助用户监控和管理Mac电脑的各项资源使用情况,Mac活动监视器是一款功能强大的系统工具。熟练掌握相关的快捷键是非常重要的,而要快速有效地操作活动监视器。帮助读者更好地利用活动监视器提升工作效率,本文将为大家介绍Mac活动监视器的主要快捷键用法及其关键字。
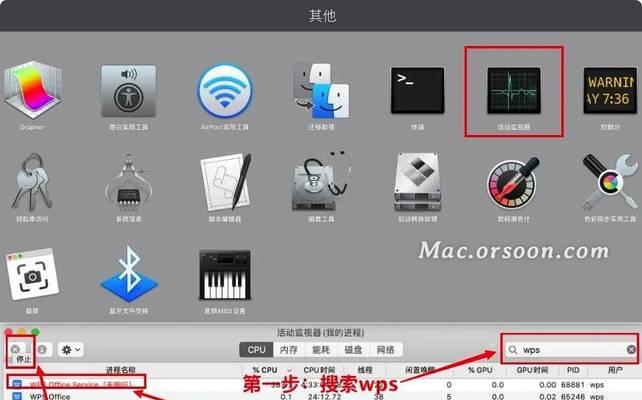
什么是Mac活动监视器
用于监控和管理电脑的各项资源使用情况,Mac活动监视器是Mac系统自带的一款系统工具。用户可以实时查看CPU,网络等方面的使用情况、并针对问题进行相应的优化调整,通过活动监视器,内存,磁盘。
为什么要使用Mac活动监视器的快捷键
可以帮助用户更快速地进行操作,熟练掌握活动监视器的快捷键、提高工作效率。使用快捷键更加方便快捷、对系统资源进行优化调整时,使用快捷键可以省去繁琐的鼠标点击,尤其在处理多任务、直接通过按键即可完成相应的操作。
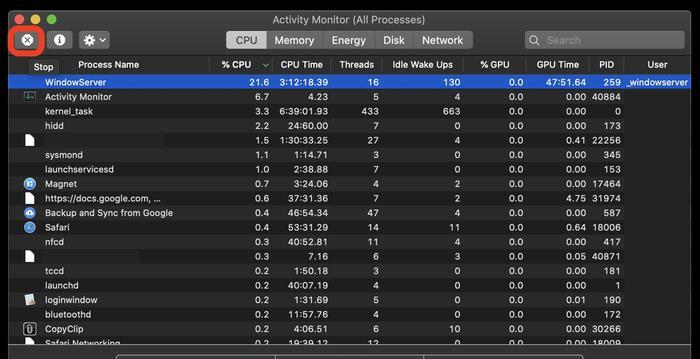
打开活动监视器的快捷键
按下“Command+空格键”在搜索栏中输入,组合键可以调出Mac的Spotlight搜索功能“活动监视器”即可打开活动监视器,并回车。
切换不同监视器选项卡的快捷键
可以通过按下,在活动监视器中“Command+1”,“Command+2”,“Command+3”方便用户查看不同资源的使用情况,等数字键,快速切换到不同的监视器选项卡。
查看特定进程信息的快捷键
用户可以查看该进程的详细信息,通过在活动监视器中选择特定的进程。按下“Command+I”即可打开进程信息窗口、组合键,或者双击进程名称。
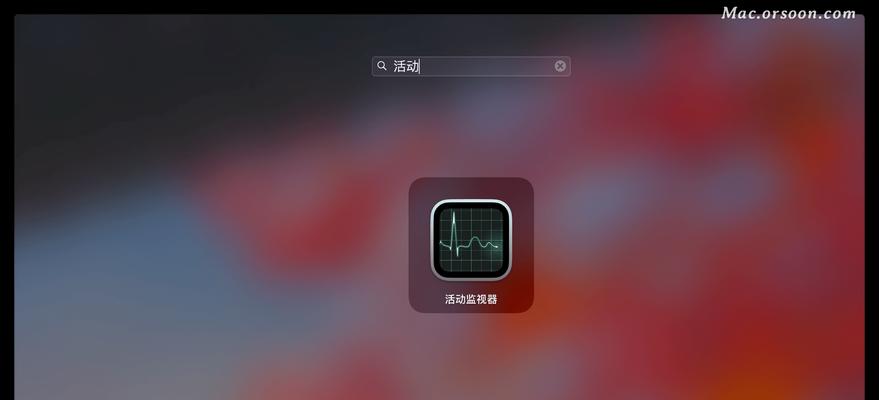
结束进程的快捷键
按下,在活动监视器中选中要结束的进程“Command+Q”或者点击活动监视器窗口右上角的关闭按钮、即可结束选中的进程,组合键。
强制结束进程的快捷键
可以使用强制结束快捷键,对于无响应或者卡死的进程。按下、选中要结束的进程“Command+Option+Esc”选择对应的进程并点击,组合键,即可打开强制结束应用程序窗口“强制退出”结束进程、按钮。
隐藏活动监视器窗口的快捷键
按下“Command+H”即可将活动监视器窗口隐藏起来,组合键,方便用户在不需要监视器显示时进行其他操作。
调整活动监视器窗口大小的快捷键
按下,在活动监视器窗口中“Command+N”让其更好地适应用户的需求,组合键,即可调整活动监视器窗口的大小。
刷新监视器信息的快捷键
按下“Command+R”或者点击活动监视器窗口左上角的刷新按钮,可以快速刷新监视器中展示的信息,以获取最新的资源使用情况、组合键。
搜索特定进程的快捷键
按下,在活动监视器窗口中“Command+F”即可打开搜索框,输入要查找的进程名,活动监视器会自动筛选出相应的进程、组合键。
导出监视器数据的快捷键
按下“Command+S”或者点击活动监视器窗口上方的、组合键“文件”选择、菜单“,,保存、”即可将当前的监视器数据导出为文件,选项、方便用户进行进一步的分析和记录。
重置监视器显示数据的快捷键
按下“Command+L”或者点击活动监视器窗口上方的,组合键“视图”选择,菜单“,,,重置显示”即可将活动监视器的显示数据重置为默认状态、选项。
切换活动监视器的外观模式的快捷键
按下,在活动监视器窗口中“Command+8”表格和分离窗口模式,包括图表,可以切换活动监视器的外观模式、组合键。
掌握Mac活动监视器的快捷键可以帮助用户更高效地管理和优化系统资源的使用情况。结束进程等,通过本文介绍的快捷键用法,查看进程信息,提升工作效率、读者可以更方便地打开活动监视器,切换选项卡,提高Mac的整体性能。
版权声明:本文内容由互联网用户自发贡献,该文观点仅代表作者本人。本站仅提供信息存储空间服务,不拥有所有权,不承担相关法律责任。如发现本站有涉嫌抄袭侵权/违法违规的内容, 请发送邮件至 3561739510@qq.com 举报,一经查实,本站将立刻删除。