如何删除苹果iCloud照片(简单有效的方法帮您清除iCloud中的照片)
- 网络技术
- 2024-04-23
- 173
我们使用苹果设备拍摄了大量的照片,以便我们在多个设备上进行访问和管理、这些照片往往会自动上传至iCloud相册、在日常生活中。我们可能需要删除一些不需要的照片以释放存储空间或保护隐私、随着照片数量的增加,然而。本文将介绍如何简单有效地删除苹果iCloud中的照片。
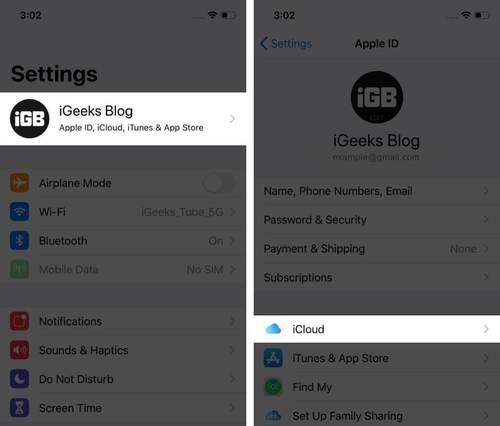
进入iCloud设置
打开,在iPhone或iPad上“设置”然后选择、应用程序、滚动到顶部并点击您的AppleID“iCloud”。
选择“照片”
找到并点击,在iCloud设置页面上“照片”选项。这将打开iCloud照片设置页面。
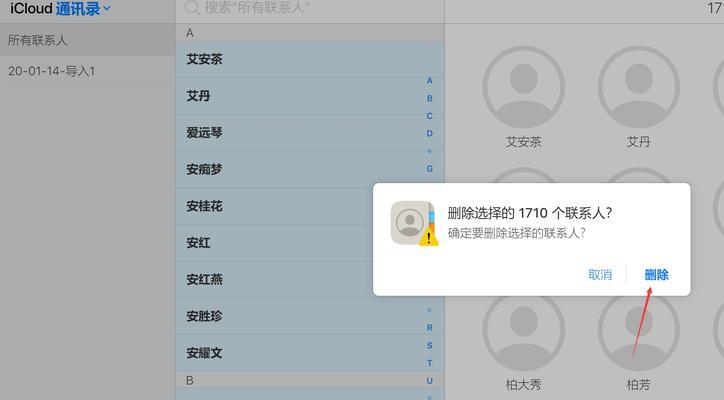
关闭“iCloud照片”
显示为,在iCloud照片设置页面上,您可以看到一个开关按钮“iCloud照片”。点击该按钮以关闭iCloud照片。
选择“下载并保留原件”
系统会提示您选择是,在关闭iCloud照片后“下载并保留原件”还是“仅下载”。选择“下载并保留原件”以确保您的照片仍然存储在设备上。
打开“照片”应用程序
找到并打开、返回到主屏幕“照片”应用程序。您将看到所有已存储在设备上的照片。
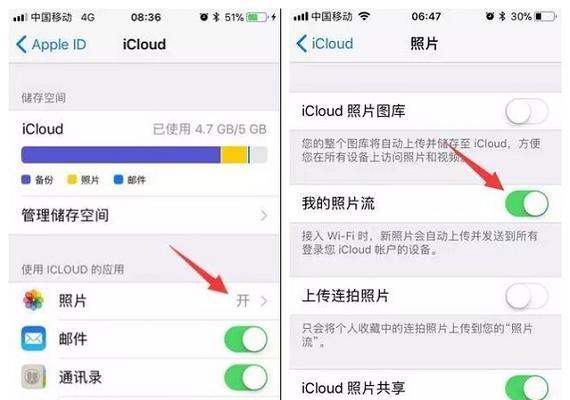
选择要删除的照片
在“照片”浏览并选择您要删除的照片,应用程序中。您可以使用多选功能来选择多张照片。
点击“删除”
然后点击,点击底部的垃圾桶图标,选择您想要删除的照片后“删除”确认删除操作。
查看“最近删除”
在“照片”点击,应用程序的底部导航栏中“最近删除”。这些照片将在30天后删除,您将看到最近删除的照片。
选择恢复或彻底删除
在“最近删除”您可以选择恢复已删除的照片或彻底删除它们、页面上。请点击,如果您希望彻底删除“选择”并点击底部的垃圾桶图标、按钮、然后选择要彻底删除的照片。
确认彻底删除
系统会再次提示您确认彻底删除操作。点击“删除X张照片”以完成删除过程。
检查iCloud相册
您将发现被删除的照片也已从云端相册中消失,返回到iCloud相册。
使用iCloud网站删除照片
您还可以使用iCloud网站删除照片,除了在设备上删除照片外。点击,打开iCloud网站并登录您的账号“照片”然后选择要删除的照片并点击底部的垃圾桶图标、选项。
清空“最近删除”
您可以选择,在iCloud网站上“最近删除”并点击“清空”以一次性删除所有最近删除的照片,按钮。
定期清理照片
建议定期清理照片,为了保持iCloud相册的整洁和节省存储空间。删除不需要的照片可以让您的iCloud相册更加有条理。
您可以简单有效地删除苹果iCloud中的照片、在设备上删除照片或使用iCloud网站进行管理,通过关闭iCloud照片。还可以保护您的隐私、定期清理照片不仅可以释放存储空间。希望这些方法能够帮助您更好地管理和控制您的iCloud相册。
版权声明:本文内容由互联网用户自发贡献,该文观点仅代表作者本人。本站仅提供信息存储空间服务,不拥有所有权,不承担相关法律责任。如发现本站有涉嫌抄袭侵权/违法违规的内容, 请发送邮件至 3561739510@qq.com 举报,一经查实,本站将立刻删除。