Win10系统禁用笔记本键盘设置教程(禁用笔记本键盘的方法和步骤详解)
- 电子常识
- 2023-11-27
- 192
比如当我们连接外部键盘或鼠标时,我们可能需要禁用笔记本键盘,在某些情况下,或者出现键盘故障时。本教程将详细介绍如何在Win10系统中禁用笔记本键盘。
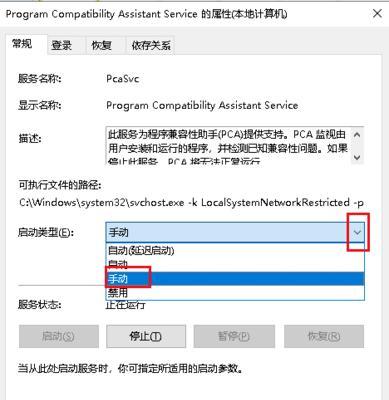
查看设备管理器中的键盘选项
并进行相应的设置、我们可以找到笔记本键盘的选项,通过打开设备管理器。
禁用笔记本键盘的方法一:使用设备管理器
在设备管理器中找到“键盘”并展开,选项。选择,找到笔记本键盘的名称、右键点击“禁用设备”。
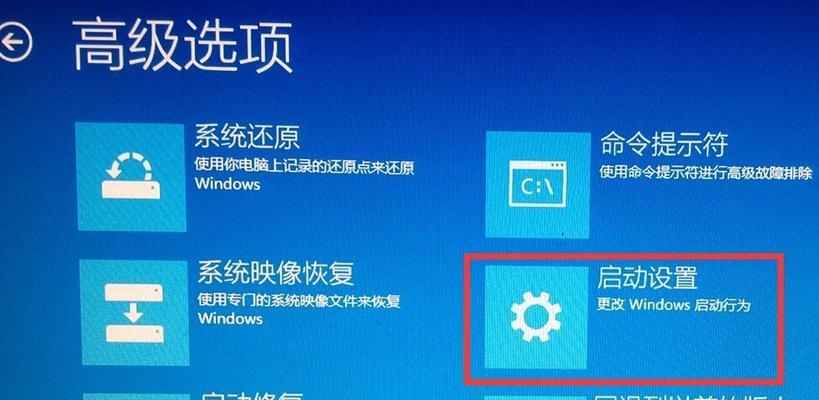
禁用笔记本键盘的方法二:
我们还可以通过使用快捷键来禁用笔记本键盘。在弹出的快捷菜单中选择,按下Win+X键“设备管理器”。找到“键盘”选择、找到笔记本键盘的名称、右键点击,选项,并展开“禁用设备”。
禁用笔记本键盘的方法三:使用注册表编辑器
通过编辑注册表来禁用笔记本键盘也是一种方法。找到HKEY_LOCAL_MACHINE\SYSTEM\CurrentControlSet\Services\i8042prt路径下的Start键值,打开注册表编辑器,并将其数值数据改为4。
禁用笔记本键盘的方法四:使用第三方软件
比如SharpKeys,除了以上的方法,还有一些第三方软件可以帮助我们禁用笔记本键盘,AutoHotkey等。
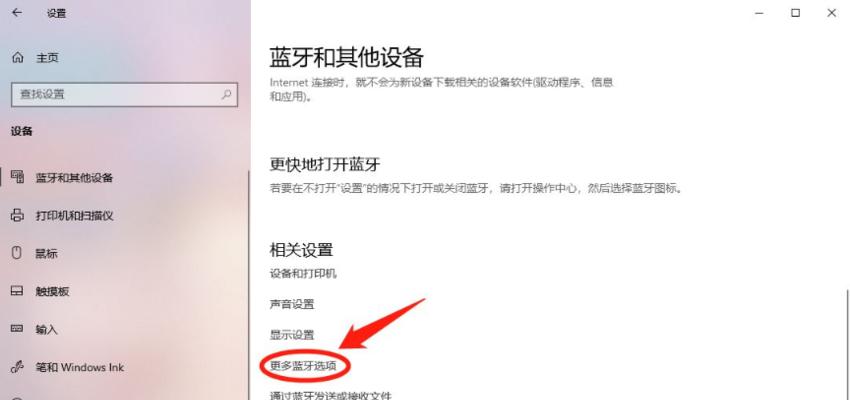
解除禁用笔记本键盘的方法一:使用设备管理器
可以通过设备管理器来进行操作,如果我们需要重新启用笔记本键盘。找到“键盘”在笔记本键盘的名称上右键点击、选项,选择“启用设备”。
解除禁用笔记本键盘的方法二:
在快捷菜单中选择、按下Win+X键“设备管理器”找到、“键盘”选择、选项,在笔记本键盘的名称上右键点击“启用设备”。
解除禁用笔记本键盘的方法三:使用注册表编辑器
将HKEY_LOCAL_MACHINE\SYSTEM\CurrentControlSet\Services\i8042prt路径下的Start键值改回1、如果之前通过编辑注册表禁用了笔记本键盘,可以再次打开注册表编辑器。
解除禁用笔记本键盘的方法四:使用第三方软件
我们可以打开该软件、如果之前使用了第三方软件禁用了笔记本键盘,将禁用状态改为启用,找到相关设置。
注意事项一:备份注册表
务必备份注册表,在使用注册表编辑器进行操作前。在操作出现问题时,可以通过恢复备份来修复,这样。
注意事项二:慎重使用第三方软件
并且了解其功能和操作步骤,但是使用前要确保软件安全可靠,虽然第三方软件可以帮助我们禁用和启用笔记本键盘。
注意事项三:检查更新和驱动
以解决兼容性问题,我们可以尝试更新系统或驱动程序,如果禁用笔记本键盘后出现其他问题。
注意事项四:禁用后无法使用内置键盘
我们将无法使用内置键盘进行任何操作、禁用笔记本键盘后。请确保已经连接了外部键盘或鼠标,在禁用之前,因此。
注意事项五:与系统设置相关的问题
我们可以尝试重启电脑或者重新安装系统来解决,如果出现一些与系统设置相关的问题,在操作过程中。
包括使用设备管理器,我们详细介绍了在Win10系统中禁用笔记本键盘的多种方法,注册表编辑器和第三方软件等,通过本教程,快捷键。都可以根据自己的需求选择合适的方法,无论是临时禁用还是恢复启用。慎重使用第三方软件以及解决兼容性问题等注意事项、在操作过程中,要注意备份注册表。
版权声明:本文内容由互联网用户自发贡献,该文观点仅代表作者本人。本站仅提供信息存储空间服务,不拥有所有权,不承担相关法律责任。如发现本站有涉嫌抄袭侵权/违法违规的内容, 请发送邮件至 3561739510@qq.com 举报,一经查实,本站将立刻删除。