如何使用cmd打开文件夹(利用命令行快速访问目标文件夹)
- 电脑知识
- 2024-04-20
- 215
我们经常需要打开各种文件夹来查找或管理文件,在日常使用电脑的过程中。可以节省时间和精力,而通过命令提示符(cmd)打开文件夹是一种的方式。并提供一些常用的命令来帮助您更好地使用该功能,本文将介绍如何使用cmd打开文件夹。
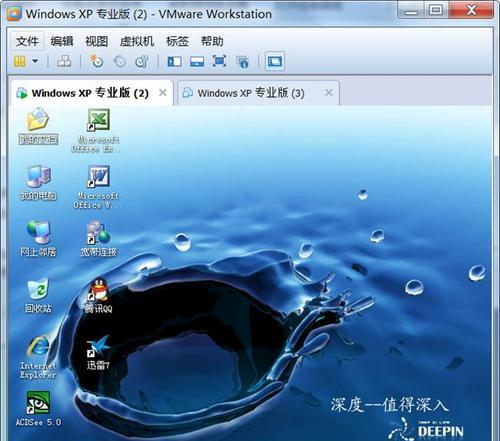
1.利用快捷键Win+R打开运行窗口
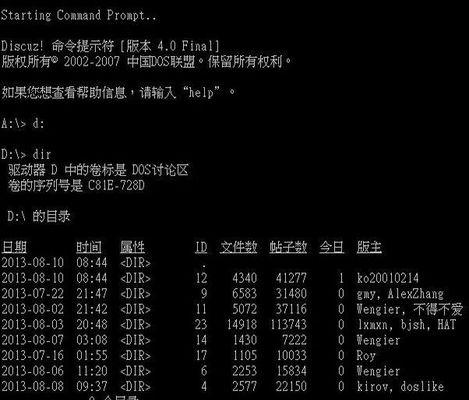
会弹出运行窗口,在任何界面下按下Win+R组合键。
2.输入cmd打开命令提示符窗口
即可打开命令提示符窗口,在运行窗口中输入"cmd"并回车。
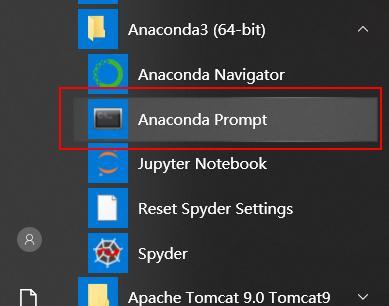
3.使用cd命令切换到目标文件夹所在路径
使用cd命令切换到目标文件夹所在的路径,在命令提示符窗口中。
4.使用dir命令查看当前路径下的文件和文件夹
可以使用dir命令来查看当前路径下的所有文件和文件夹,在切换到目标文件夹所在路径后。
5.使用start命令打开目标文件夹
使用start命令加上目标文件夹的路径来打开该文件夹、在命令提示符窗口中。
6.使用explorer命令打开目标文件夹
还可以使用explorer命令来打开目标文件夹,除了使用start命令。
7.将目标文件夹添加到环境变量中,实现快速打开
可以通过简单的命令快速打开该文件夹、将经常使用的目标文件夹添加到系统的环境变量中。
8.使用tab键自动补全文件夹路径
减少输入错误的可能性,在输入cd命令时,可以使用tab键来自动补全文件夹路径。
9.使用上下箭头键浏览历史命令
方便快速调用,可以使用上下箭头键来浏览之前输入过的命令,在命令提示符窗口中。
10.使用cls命令清空命令提示符窗口
使用cls命令可以清空窗口中的内容,在命令提示符窗口中,使界面更加清晰。
11.使用mkdir命令创建新文件夹
可以使用mkdir命令加上新文件夹的名称来实现,如果需要在当前路径下创建新的文件夹。
12.使用ren命令重命名文件夹
使用ren命令加上原始文件夹名称和新的文件夹名称来实现重命名,在命令提示符窗口中。
13.使用del命令删除文件夹
可以使用del命令加上文件夹的路径来实现,如果需要删除文件夹。
14.使用copy命令复制文件夹
使用copy命令加上源文件夹的路径和目标文件夹的路径来实现复制,在命令提示符窗口中。
15.使用move命令移动文件夹
可以使用move命令加上原始文件夹的路径和目标路径来实现,如果需要将文件夹移动到其他路径下。
提高工作效率,通过cmd打开文件夹可以更地访问目标文件夹。并给出了一些常用的命令供读者参考,本文介绍了如何使用cmd打开文件夹的方法。更好地管理和查找自己的文件,希望读者可以利用这些技巧。
版权声明:本文内容由互联网用户自发贡献,该文观点仅代表作者本人。本站仅提供信息存储空间服务,不拥有所有权,不承担相关法律责任。如发现本站有涉嫌抄袭侵权/违法违规的内容, 请发送邮件至 3561739510@qq.com 举报,一经查实,本站将立刻删除。