Mac截图保存位置的设置方法详解(掌握Mac截图保存位置,快速整理你的屏幕捕捉)
- 电脑知识
- 2023-11-25
- 267
经常需要使用截图功能来记录重要信息或与他人交流、在使用Mac电脑进行工作或学习时。有些用户可能对Mac截图保存位置感到困惑,然而,由于默认设置不同。帮助读者更好地管理自己的屏幕捕捉,本文将详细介绍如何设置Mac截图保存位置。
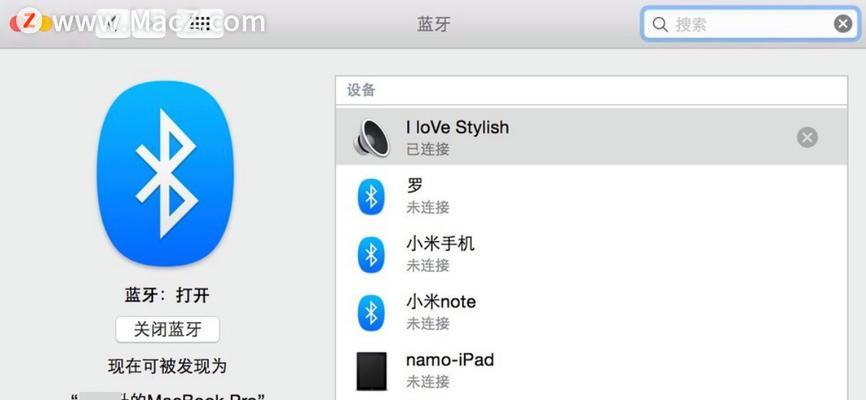
1.默认保存位置:了解Mac截图的默认保存位置
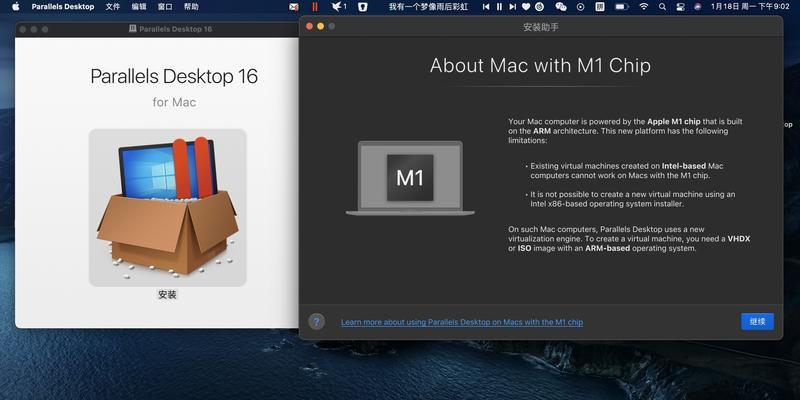
默认情况下、截图会被保存在桌面上,在Mac电脑上,当你使用快捷键进行截图时。这是由于系统设置中默认指定了桌面作为截图的保存位置。
2.更改默认保存位置:自定义你的Mac截图保存位置
可以通过以下步骤进行设置、如果你想将截图保存到其他位置。点击屏幕顶部菜单栏上的、首先“Finder”然后选择,图标“偏好设置”。
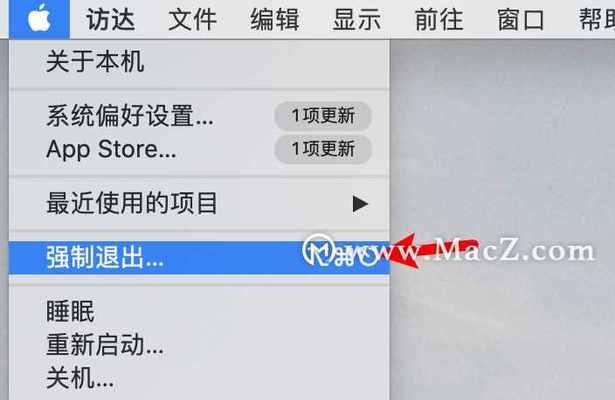
3.进入偏好设置:打开Mac的偏好设置面板
选择、在弹出的菜单中“偏好设置”选项。其中包含多个设置选项,这将打开一个新窗口。
4.进入截图设置:找到并点击截图选项
你需要找到并点击,在偏好设置窗口中“截图”选项。常常需要向下滚动才能找到,这个选项位于其他设置选项的底部。
5.修改保存位置:选择你喜欢的保存位置
在“截图”你将看到一个下拉菜单,选项中、用于选择截图的保存位置。并从列表中选择你想要的位置,点击下拉菜单。
6.设置为默认:将保存位置设置为默认选项
只需勾选下方的,如果你希望将所选择的保存位置设为默认选项“保存到”复选框即可。以后每次截图都会自动保存在你指定的位置,这样。
7.完成设置:保存更改并关闭偏好设置面板
点击右上角的,在完成选择并设置保存位置后“关闭”以保存你的更改并关闭偏好设置面板、按钮。
8.快捷键截图保存位置:掌握不同快捷键的保存位置
你还可以通过使用不同的快捷键来实现将截图保存到指定位置,除了通过偏好设置更改截图保存位置外。使用,例如“Shift+Command+3”会默认保存在桌面上、进行全屏截图时。
9.创建文件夹:为截图保存位置创建专用文件夹
你可以在所选的保存位置上创建一个专用文件夹、为了更好地整理你的截图。使其更加有组织性,这样、所有截图都会被保存在该文件夹中。
10.按时间排序:利用Mac的时间机器功能对截图进行排序
可以帮助你对截图按时间进行排序,Mac操作系统提供了强大的时间机器功能。你可以更方便地查找和访问以前的截图,通过这种方式。
11.外部存储设备:将截图保存到外部存储设备
可以将截图保存到外部存储设备中,如果你的电脑存储空间有限、或者希望将截图与他人共享。并在偏好设置中选择该设备作为截图的保存位置即可、只需将设备连接到电脑。
12.自动上传云端:将截图自动上传到云端存储
Dropbox等),并随时随地访问它们,为了更好地保护你的截图,可以将截图设置为自动上传到云端存储服务(如iCloud。即使你的电脑出现故障,这样、截图也能得到安全的保留。
13.分享选项:直接分享截图到社交媒体或聊天应用
你还可以找到,在截图保存位置设置的下方“分享”选项。WhatsApp)上,Facebook)或聊天应用(如微信,通过设置分享选项,你可以直接将截图分享到社交媒体平台(如Instagram。
14.截图快捷方式:学会使用不同快捷方式进行截图
Mac还提供了其他截图方式的快捷键,除了常见的全屏截图快捷键。,例如“Shift+Command+4”,可以进行选择区域截图“Shift+Command+5”可以使用更多高级截图功能。
15.个性化设置Mac截图保存位置,提升工作效率
将其个性化设置、通过本文所介绍的方法,你可以轻松修改Mac截图的保存位置、方便管理,使得截图更加有序。将帮助你提高工作效率,掌握这些技巧,更好地利用Mac的截图功能。
了解和设置保存位置是提高工作效率和整理截图的关键,在使用Mac进行截图时。并利用其他功能来优化你的屏幕捕捉体验,通过本文所提供的详细步骤和技巧、你可以轻松地自定义Mac截图保存位置。能够更好地管理你的截图,在日常使用中,合理设置截图保存位置,提高工作效率。
版权声明:本文内容由互联网用户自发贡献,该文观点仅代表作者本人。本站仅提供信息存储空间服务,不拥有所有权,不承担相关法律责任。如发现本站有涉嫌抄袭侵权/违法违规的内容, 请发送邮件至 3561739510@qq.com 举报,一经查实,本站将立刻删除。