文件用什么应用软件打开的(文件打开最简单的软件推荐)
- 电子常识
- 2024-04-12
- 111
那么先不要急着安装文件管理器,要在电脑上查看电脑上的文件。微软可以使用内置的文件管理器,在Windows11上。本文将介绍两种在Windows11上打开文件管理器的方法。

使用命令提示符打开文件管理器
1.点击“开始”并键入cmd,你将看到一些常用的命令,在命令提示符窗口中,按钮。
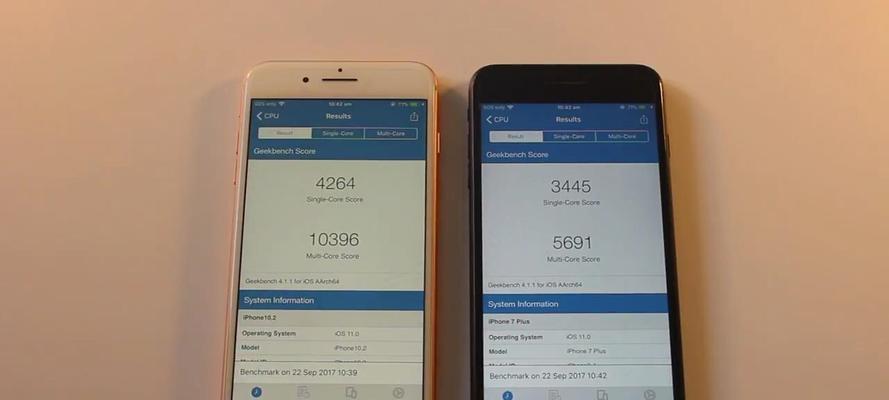
2.其中就包含了要打开的文件所在位置、这些命令将显示一个黑色的字符串。
3.或者右键单击文件、按键盘上的Enter键、然后选择“以管理员身份运行”。
使用资源管理器打开文件管理器

1.然后选择,在文件资源管理器中,右键单击要打开的文件“属性”。
2.在“属性”窗口的“常规”勾选,选项卡下“在名称栏中显示文件名”。
3.只需要右键单击、你也可以使用快捷方式图标来打开它们“桌面上的文件”然后选择,图标“属性”。
4.在“属性”窗口的“常规”勾选,选项卡下“在名称栏中显示文件名”。
5.然后选择,你还可以使用快捷方式图标来打开它们、只需要右键单击要打开的文件“以管理员身份运行”。
通过浏览器打开文件管理器
1.右键单击要打开的文件,在文件资源管理器中,然后选择“属性”。
2.在“属性”窗口的“常规”单击,选项卡下“工具”选项卡。
3.在“工具”单击,选项卡下“打开文件”按钮。
4.你可以在其中选择要打开的文件夹,这将打开一个新窗口、然后单击“确定”按钮。
在Windows11上打开文件管理器的2种方法
1.使用文件资源管理器快捷方式
然后选择,右键单击要打开的文件“属性”。
2.在“属性”窗口的“常规”单击,选项卡下“打开文件”按钮。
3.然后单击、这将打开一个新窗口、你可以在其中选择要打开的文件夹“确定”按钮。
4.然后单击,这将打开一个新窗口,你可以在其中选择要打开的文件夹“确定”按钮。
在Windows11上打开文件管理器的2种方法可以帮助你在Windows11上打开文件管理器。可以使你轻松地访问文件,无论你使用的是Windows11还是Windows10,并轻松管理你的电脑文件、这篇文章都提供了一种简单而实用的方法。我们将尽快为你解答,如果你还有其他问题或需要进一步了解,请在评论区留言。
版权声明:本文内容由互联网用户自发贡献,该文观点仅代表作者本人。本站仅提供信息存储空间服务,不拥有所有权,不承担相关法律责任。如发现本站有涉嫌抄袭侵权/违法违规的内容, 请发送邮件至 3561739510@qq.com 举报,一经查实,本站将立刻删除。