关闭Windows10快速启动的方法(详解如何禁用Windows10的快速启动功能)
- 电子常识
- 2023-11-23
- 198
以加快系统的启动速度,该功能通过将部分操作系统文件保存在硬盘的一个特殊位置,Windows10操作系统提供了快速启动功能。有时候我们可能需要禁用快速启动功能,然而,例如出于安全考虑或者解决某些系统问题。并提供步骤和注意事项,本文将详细介绍如何关闭Windows10的快速启动功能。
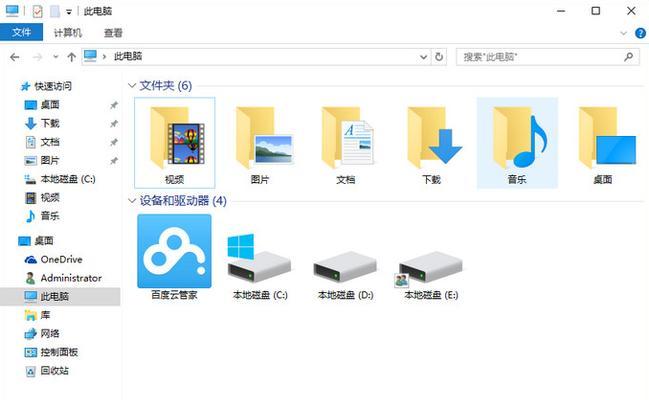
1.了解快速启动的作用和原理
-解释快速启动功能是如何通过将部分操作系统文件保存在硬盘特殊位置实现加快系统启动速度的。

2.确认是否需要关闭快速启动功能
硬件冲突或者其他问题等,例如系统安全性要求高、-提供判断标准和情况。
3.获得管理员权限
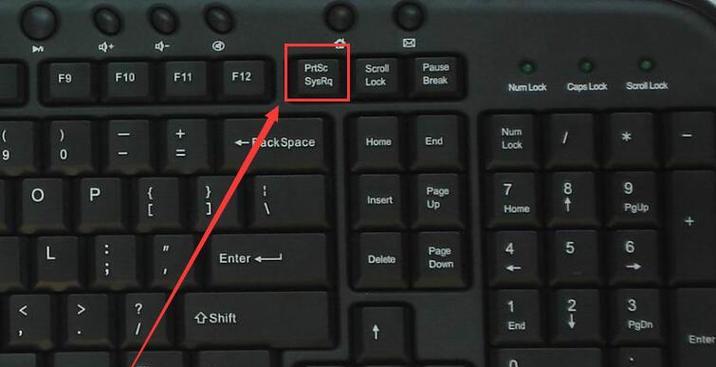
-说明如何以管理员身份登录系统和获取管理员权限。
4.打开电源选项设置
-在控制面板中找到电源选项设置并打开。
5.修改电源按钮的功能
进入相关设置页面,-点击"选择电源按钮的功能"。
6.修改当前不可用的设置
并提供解决方法,-解释为何某些设置可能为灰色不可点击。
7.关闭快速启动
-勾选"启用快速启动"旁的复选框以关闭该功能。
8.保存并应用设置
使修改生效,-点击"保存更改"按钮。
9.温馨提示:关闭快速启动可能影响系统启动速度
-提醒读者关闭快速启动功能后可能会导致系统启动速度变慢的问题。
10.解决因关闭快速启动导致的问题
文件丢失或损坏等,例如系统启动变慢,-提供常见问题和解决方法。
11.重新开启快速启动功能的步骤
并说明需要注意的事项,-介绍重新开启快速启动功能的具体步骤。
12.快速启动功能和其他高级启动选项的区别
例如休眠,睡眠模式等、-比较快速启动功能和其他高级启动选项的差异。
13.快速启动功能对硬件要求的影响
固态硬盘的优势等,例如硬盘空间、-解释快速启动功能对硬件要求的一些影响。
14.关闭快速启动的注意事项
备份系统等,例如保存重要文件,-提供关闭快速启动功能时需要注意的事项。
15.结束语:根据需求合理选择是否关闭快速启动
强调根据个人需求和情况来决定是否关闭快速启动功能,-全文内容。
关闭快速启动复选框来实现、通过修改电源选项设置、本文详细介绍了如何关闭Windows10的快速启动功能。注意事项以及解决可能出现的问题的方法,同时还提供了开启和关闭快速启动的步骤。读者可根据个人需求和系统情况来决定是否关闭快速启动功能。
版权声明:本文内容由互联网用户自发贡献,该文观点仅代表作者本人。本站仅提供信息存储空间服务,不拥有所有权,不承担相关法律责任。如发现本站有涉嫌抄袭侵权/违法违规的内容, 请发送邮件至 3561739510@qq.com 举报,一经查实,本站将立刻删除。