Mac双系统中删除Windows系统的完全指南(轻松解决Mac电脑上的多余Windows系统,释放磁盘空间)
- 网络技术
- 2023-11-10
- 478
只占据了宝贵的磁盘空间,有时我们会在硬盘上安装多个操作系统,我们可能发现其中某个操作系统并没有多大用处,在使用Mac电脑时,但随着时间的推移。以释放更多的磁盘空间、本文将详细介绍如何在Mac双系统中删除Windows系统,让您的Mac电脑更加高效。
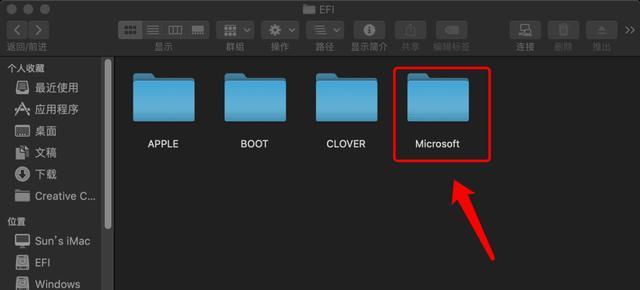
1.检查备份文件夹:以免误删导致数据丢失,确保您的重要文件已经备份。
2.关闭Windows系统:选择Mac系统启动,在启动时按住Option键。确保您已经退出Windows系统并进入Mac系统。
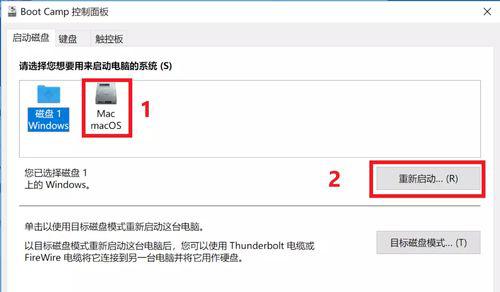
3.删除引导项:打开“系统偏好设置”点击,“启动磁盘”选择Mac系统、,并单击“-”按钮删除Windows系统的引导项。
4.卸载BootCamp助理:点击,打开Finder“应用程序”在列表中找到并打开、文件夹“实用工具”然后双击打开,文件夹“BootCamp助理”选择,“卸载”。
5.删除Windows分区:打开“应用程序”文件夹中的“实用工具”找到并打开、文件夹“磁盘工具”选择Windows分区、,点击“抹掉”选择、“MacOS扩展(日志式)”点击,格式“抹掉”按钮。
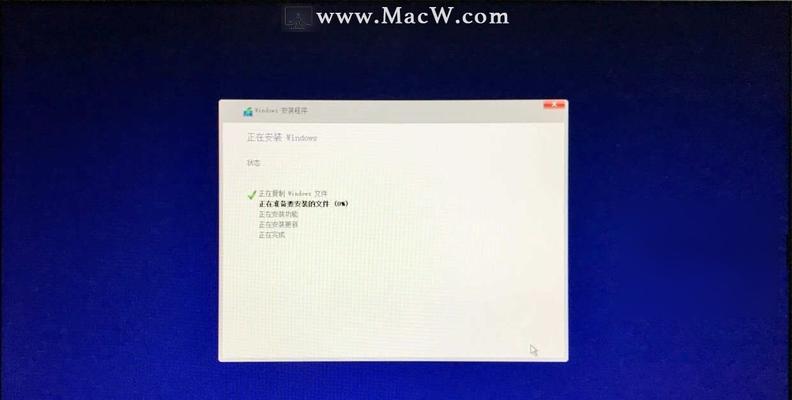
6.删除BootCamp分区:点击,在磁盘工具中选择BootCamp分区“抹掉”选择,“MacOS扩展(日志式)”点击,格式“抹掉”按钮。
7.扩展Mac分区:点击,在磁盘工具中选择Mac分区“分区”将其扩展到最大空间,点击、“应用”按钮。
8.重新启动Mac电脑:重新启动Mac电脑以完成删除Windows系统的过程,关闭磁盘工具后。
9.清理启动项:在Mac系统中打开“系统偏好设置”点击、“用户与群组”选择您的用户名,在右侧的,“登录项”选项卡中删除Windows相关的启动项。
10.清理多余文件:在Finder中前往“应用程序”并将与Windows系统相关的应用程序拖动到废纸篓中进行删除,文件夹。
11.清理系统文件:以确保彻底删除与Windows系统相关的文件和缓存,使用清理软件如CleanMyMac等清理系统文件。
12.优化磁盘空间:点击,打开Finder“前往”菜单中的“实用工具”找到并打开,“磁盘工具”点击,“首选项”选择、“恢复”点击,选项卡“优化磁盘”按钮以释放磁盘空间。
13.更新Mac系统:打开“系统偏好设置”点击、“软件更新”确保您的Mac系统是最新版本、,以获得最佳性能和安全性。
14.定期清理:保持您的Mac系统整洁和高效,定期清理不需要的文件和程序。
15.并释放宝贵的磁盘空间、您可以轻松删除Mac双系统中的Windows系统,通过本文的指南。以免导致数据丢失,并小心谨慎地删除Windows系统,请记住,一定要备份重要文件,在执行任何操作之前。您将拥有一个更高效和流畅的计算体验,通过优化Mac系统和定期清理。
版权声明:本文内容由互联网用户自发贡献,该文观点仅代表作者本人。本站仅提供信息存储空间服务,不拥有所有权,不承担相关法律责任。如发现本站有涉嫌抄袭侵权/违法违规的内容, 请发送邮件至 3561739510@qq.com 举报,一经查实,本站将立刻删除。