u盘装系统详细教程图解(u盘启动盘制作工具使用方法)
- 数码产品
- 2024-03-31
- 197
而传统的光盘安装方式安装的系统没有光盘启动的方便,我们经常需要重装系统,在使用电脑时。其实我们可以借助工具来完成这个操作、不过。这里小编就来为大家介绍一下U盘安装win7系统的详细步骤。
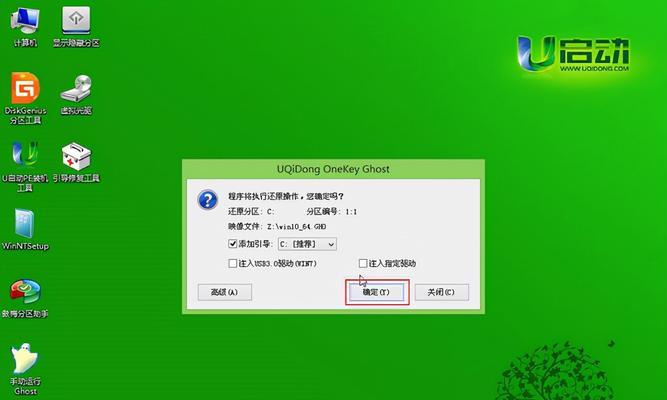
工具/原料:
系统版本:windows7
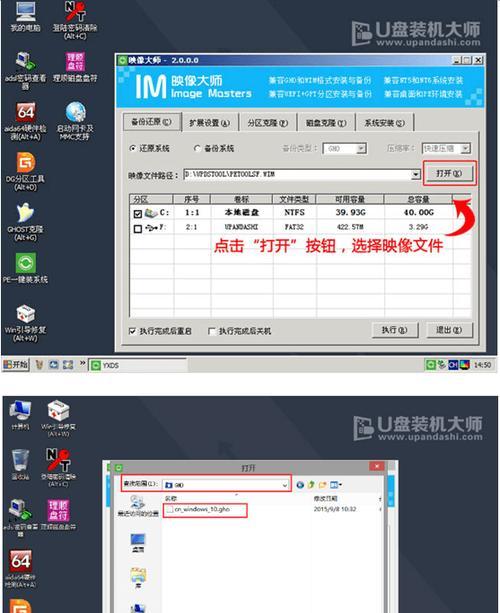
品牌型号:惠普星133
软件版本:光盘刻录大师Pro
方法/步骤:

选择,下载好UltraISO软件后“文件”菜单下的“打开”点击,选项,然后将要制作启动盘的U盘插入电脑“打开”。
在打开的菜单上,点击UltraISO打开后,点击“启动”选项卡。
此时,光标移动到“写入硬盘映像”然后点击,“写入硬盘映像”按钮。
继续单击,在写入硬盘映像的对话框中“是”。
此时,弹出“写入硬盘映像”直接单击、对话框“是”。
此时,会弹出“写入硬盘映像”直接单击、对话框“是”。
此时,光标移动到“写入硬盘映像”继续单击、对话框中“是”。
此时,弹出“写入硬盘映像”直接单击,对话框“是”。
此时,光标移动到“写入硬盘映像”继续单击,对话框中“是”。
此时,会弹出“写入硬盘映像”直接单击、对话框“是”。
此时,光标移动到“写入硬盘映像”继续单击、对话框中“是”。
此时,光标移动到“写入硬盘映像”继续单击,对话框中“是”。
此时,会弹出“写入硬盘映像”直接单击,对话框“是”。
此时,光标移动到“写入硬盘映像”继续单击、对话框中“是”。
此时,光标移动到“写入硬盘映像”继续单击、对话框中“是”。
此时,光标移动到“写入硬盘映像”继续单击、对话框中“是”。
此时,光标移动到“写入硬盘映像”继续单击,对话框中“是”。
此时,光标移动到“写入硬盘映像”继续单击,对话框中“是”。
此时,光标移动到“写入硬盘映像”继续单击、对话框中“是”。
此时,光标移动到“写入硬盘映像”继续单击,对话框中“是”。
此时,光标移动到“写入硬盘映像”继续单击,对话框中“是”。
此时,光标移动到“写入硬盘映像”继续单击、对话框中“是”。
此时,光标移动到“写入硬盘映像”继续单击、对话框中“是”。
此时,光标移动到“写入硬盘映像”继续单击、对话框中“是”。
此时,光标移动到“写入硬盘映像”继续单击,对话框中“是”。
此时,光标移动到“写入硬盘映像”继续单击,对话框中“是”。
此时,光标移动到“写入硬盘映像”继续单击,对话框中“是”。
此时,光标移动到“写入硬盘映像”继续单击,对话框中“是”。
这时,光标移动到“写入硬盘映像”继续单击,对话框中“是”。
此时,光标移动到“写入硬盘映像”继续单击,对话框中“是”。
3此时,光标移动到“写入硬盘映像”继续单击、对话框中“是”。
3此时,光标移动到“写入硬盘映像”继续单击、对话框中“是”。
3此时,光标移动到“写入硬盘映像”继续单击,对话框中“是”。
3此时,光标移动到“写入硬盘映像”继续单击、对话框中“是”。
3此时,光标移动到“写入硬盘映像”继续单击,对话框中“是”。
3此时,光标移动到“写入硬盘映像”继续单击、对话框中“是”。
3此时,光标移动到“写入硬盘映像”继续单击,对话框中“是”。
3此时,光标移动到“写入硬盘映像”继续单击,对话框中“是”。
3此时,光标移动到“写入硬盘映像”继续单击,对话框中“是”。
4此时,光标移动到“写入硬盘映像”继续单击,对话框中“是”。
4此时,光标移动到“写入硬盘映像”继续单击,对话框中“是”。
4此时,光标移动到“写入硬盘映像”继续单击,对话框中“是”。
4此时,光标移动到“写入硬盘映像”继续单击、对话框中“是”。
4此时,光标移动到“写入硬盘映像”继续单击,对话框中“是”。
4此时,光标移动到“写入硬盘映像”继续单击,对话框中“是”。
4此时,光标移动到“写入硬盘映像”继续单击、对话框中“是”。
4此时,光标移动到“写入硬盘映像”继续单击,对话框中“是”。
4此时,光标移动到“写入硬盘映像”继续单击,对话框中“是”。
4此时,光标移动到“写入硬盘映像”继续单击、对话框中“是”。
5此时,光标移动到“写入硬盘映像”继续单击,对话框中“是”。
5此时,光标移动到“写入硬盘映像”继续单击,对话框中“是”。
5此时,光标移动到“写入硬盘映像”继续单击、对话框中“是”。
5此时,光标移动到“写入硬盘映像”继续单击,对话框中“是”。
5此时,光标移动到“写入硬盘映像”继续单击,对话框中“是”。
5此时,光标移动到“写入硬盘映像”继续单击,对话框中“是”。
5此时,光标移动到“写入硬盘映像”继续单击、对话框中“是”。
5此时,光标移动到“写入硬盘映像”继续单击,对话框中“是”。
5此时,光标移动到“写入硬盘映像”继续单击,对话框中“是”。
5此时,光标移动到“写入硬盘映像”继续单击、对话框中“是”。
6此时,光标移动到“写入硬盘映像”继续单击、对话框中“是”。
6此时,光标移动到“写入硬盘映像”继续单击、对话框中“是”。
6此时,光标移动到“写入硬盘映像”继续单击,对话框中“是”。
6此时,光标移动到“写入硬盘映像”继续单击,对话框中“是”。
6此时,光标移动到“写入硬盘映像”继续单击,对话框中“是”。
6此时,光标移动到“写入硬盘映像”继续单击,对话框中“是”。
6此时,光标移动到“写入硬盘映像”继续单击、对话框中“是”。
6此时,光标移动到“写入硬盘映像”继续单击,对话框中“是”。
6此时,光标移动到“写入硬盘映像”继续单击,对话框中“是”。
6此时,光标移动到“写入硬盘映像”继续单击,对话框中“是”。
7此时,光标移动到“写入硬盘映像”继续单击,对话框中“是”。
7这时,光标移动到“写入硬盘映像”继续单击,对话框中“是”。
7此时,光标移动到“写入硬盘映像”继续单击,对话框中“是”。
7此时,光标移动到“写入硬盘映像”继续单击、对话框中“是”。
7此时,光标移动到“写入硬盘映像”继续单击、对话框中“是”。
7这时,光标移动到“写入硬盘映像”继续单击,对话框中“是”。
7此时,光标移动到“写入硬盘映像”继续单击,对话框中“是”。
7此时,光标移动到“写入硬盘映像”继续单击、对话框中“是”。
7此时,光标移动到“写入硬盘映像”继续单击,对话框中“是”。
7此时,光标移动到“写入硬盘映像”继续单击,对话框中“是”。
8此时,光标移动到“写入硬盘映像”继续单击,对话框中“是”。
8此时,光标移动到“写入硬盘映像”继续单击、对话框中“是”。
8这时,光标移动到“写入硬盘映像”继续单击、对话框中“是”。
8此时,光标移动到“写入硬盘映像”继续单击,对话框中“是”。
8此时,光标移动到“写入硬盘映像”继续单击、对话框中“是”。
8此时,光标移动到“写入硬盘映像”继续单击,对话框中“是”。
8此时,光标移动到“写入硬盘映像”继续单击、对话框中“是”。
8此时,光标移动到“写入硬盘映像”继续单击,对话框中“是”。
版权声明:本文内容由互联网用户自发贡献,该文观点仅代表作者本人。本站仅提供信息存储空间服务,不拥有所有权,不承担相关法律责任。如发现本站有涉嫌抄袭侵权/违法违规的内容, 请发送邮件至 3561739510@qq.com 举报,一经查实,本站将立刻删除。