u盘如何安装系统的方法(手把手教你制作u盘安装系统)
- 网络技术
- 2024-03-25
- 127
u盘安装win10系统教程图解

首先我们来了解下u深度、制作好的u深度启动盘里的系统可以用于重装电脑系统,u深度是一款非常好用的电脑系统重装工具、今天我们用u深度u深度制作好的u盘启动盘来举例子。那么如何使用u深度制作u深度启动盘呢?下面请看具体教程!
准备工作:
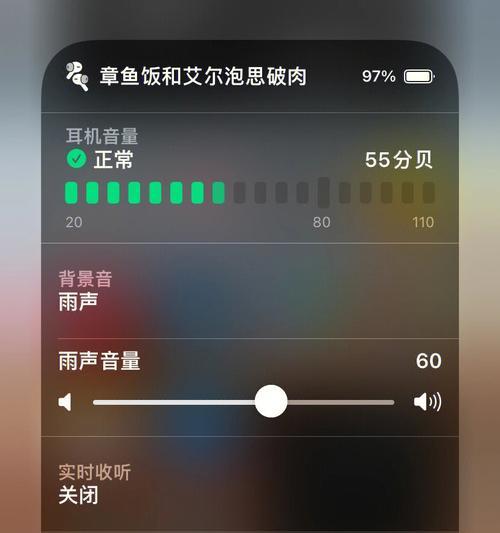
u深度主控工具:你的u盘一个(建议8G以上,因为u深度u盘启动盘使用会格式化u盘,格式化u盘会清空里面的所有文件)
制作好的u深度启动盘也就是你的电脑的pe系统,是一个32位的系统
如果你的电脑是组装机,没有u盘启动盘,那你插上u深度启动盘,去百度搜索u深度的pe系统,就会自动显示出来
第一步:安装u深度,首先我们将u深度启动盘插在电脑上,然后开机,当出现开机画面时,我们连续按键盘的option键(当然每个主板的机型不一样,一般是F8,F12,F9,F12)进入u深度pe系统pe系统

第二步:如果你的电脑没有u盘、进入pe系统后,u深度pe工具会自动识别你的电脑,可以点击左下角的“电脑图解”然后点击,然后找到你的电脑型号、那我的电脑就是组装机,、例如我的电脑是组装机“确定”
第三步:进入pe系统后,电脑会自检需要格式化,格式化完成后电脑就会自动重装系统,然后在安装系统之前,我们需要先把u深度pe工具打开,打开后,将电脑重启
第四步:进入pe系统后,先不要急着重装,先看到加载界面,然后点击“电脑图解”进入u深度主菜单界面
第五步:我们可以选择桌面上的,进入pe系统后“u深度win8pe版”或者“u深度win7pe版”
第六步:我们的u深度pe系统就安装完成了,经过以上六步操作,u深度pe系统操作界面!看到桌面上的“u深度启动win8pe版”那就表示u深度成功安装到了电脑上了,字样!
u深度pe系统u盘安装win10系统教程图解
我们看完上面的操作,我们就可以用u深度pe工具来安装win10系统了
版权声明:本文内容由互联网用户自发贡献,该文观点仅代表作者本人。本站仅提供信息存储空间服务,不拥有所有权,不承担相关法律责任。如发现本站有涉嫌抄袭侵权/违法违规的内容, 请发送邮件至 3561739510@qq.com 举报,一经查实,本站将立刻删除。