u盘启动盘怎么恢复成u盘系统(教你制作u盘启动盘免费)
- 数码产品
- 2024-03-29
- 180
自己的电脑经常出现系统故障、既然是故障,玩游戏黑屏死机,各种截图都是因为用的U盘,最近有个朋友,那就要给他修复了。
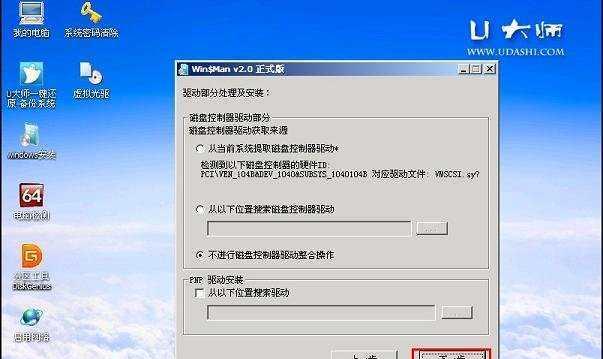
U盘启动盘(部分电脑)
当指示灯闪烁时表示U盘可以正常使用、首先将U盘插入电脑USB接口、再更换其他电脑进行尝试,如果不行请先更换或修复U盘。
U盘启动盘(部分电脑)
1、下载完成后打开、在网上下载U盘启动盘制作工具,将iso镜像文件放在U盘启动盘的根目录下,打开电脑。

2、系统分区,可以看到显示有三个分区、C盘、然后打开分区工具、打开pe系统,其他分区、可以根据自身需求进行分区和格式化,可以分别是主分区。
3、没有的话请选择NTFS格式、这里的硬盘分区格式一般选择FAT32格式,如果硬盘有重要资料请事先备份好,如果系统分区上是需要安装Win7或者Win10系统,然后进行格式化即可。
4、在弹出的菜单中选择,右键点击电脑右下方的开始菜单“运行”打开磁盘管理工具,命令。
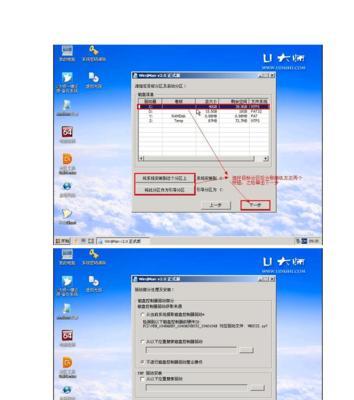
5、我们可以看到电脑的硬盘分区,将鼠标左键点击分区2,然后点击选中的C盘,鼠标右键选择,打开磁盘管理工具后“删除卷”这样就删除了C盘上的所有分区,。
6、我们可以看到C盘已经重新分区,然后单击左上角的,如下图所示、硬盘C盘重新分区“确定”按钮。
7、我们就打开了刚刚删除的磁盘、此时,可以看到,我们可以看到我们格式化之后的分区重新分配,如下图所示。
8、C盘已经重新分配了10GB的存储空间,我们可以看到、我们可以看到C盘已经成功分好区了,如下图所示,如下图所示。
U盘启动盘(部分电脑)
1、下载完成后打开,然后将iso镜像文件放在U盘启动盘的根目录下,在网上下载U盘启动盘制作工具,打开电脑。
2、然后打开分区工具,进行分区和格式化、打开pe系统。
3、选择C盘,我们选择引导驱动器,一般情况下,然后弹出提示窗口。
4、可以看到U盘的分区已经变成了FAT32格式,选择好后、如下图所示。
5、然后进行格式化、然后点击开始,根据自己需求选择盘符、是格式化C盘还是格式化其它分区。
6、然后点击一键装机,此时,在执行一键装机软件,如下图所示、根据引导进行自动安装即可、U盘启动盘已经做好了。
版权声明:本文内容由互联网用户自发贡献,该文观点仅代表作者本人。本站仅提供信息存储空间服务,不拥有所有权,不承担相关法律责任。如发现本站有涉嫌抄袭侵权/违法违规的内容, 请发送邮件至 3561739510@qq.com 举报,一经查实,本站将立刻删除。