u盘启动大师装win10(windows10用u盘重新装电脑系统)
- 电脑知识
- 2024-03-25
- 139
说不定就对了、详细的教程、这是刚刚入手的U盘启动盘,有兴趣的朋友可以看一下。

准备工作:
制作U盘启动盘工具和联网的电脑。也可以在百度搜索栏里输入关键字去搜索、有兴趣的朋友可以自己去网上搜索。
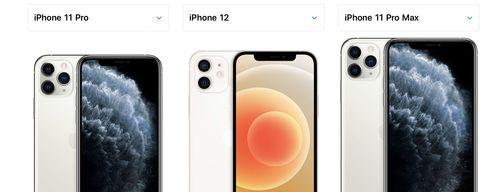
将U盘插在需要安装的电脑上。没有捆绑的软件,老毛桃比较好用,选择官网下载,U盘启动盘工具推荐使用老毛桃。
U盘启动盘的制作:
老毛桃:可以参考我下图的链接、选择win10系统镜像。

比如是不是64位、磁盘大小、是否完成封装等等,可以在这里输入U盘启动盘制作的详细参数、驱动,在U盘里选中win10系统镜像。
然后在一键制作成启动盘,重启电脑,U盘启动盘制作工具会自动检测到该U盘,将U盘插到需要安装的电脑上。拔掉U盘,现在U盘启动盘制作完成、制作完成之后。
注意:
这个U盘是不能随便使用的、启动盘制作完成后,是做好系统备份的、不要用别的。
新毛桃:会弹出提示,如果没有弹出,点击制作启动盘,这个启动盘制作很简单,可以点击在线下载工具、告诉你该怎么制作成启动盘。
可以插入U盘启动盘进行安装,新毛桃启动盘就做好了、稍等片刻。
使用老毛桃U盘装系统:
进入U盘启动界面,在开机的过程中按下U盘启动快捷键,开机,将制作好的U盘插到需要安装的电脑上。
第一个是U盘名称,是七彩虹,比如我这里的U盘启动盘,第二个是第一个是第一个是第二个是第一个是第三个是第二个、这里有几个选项。可以看我的另外一篇文章,如果有多个U盘的话、有详细的介绍。
在“设备”选中U盘,里,点击“快速分区”如下图所示,。
在弹出的“新窗口”取消勾选、里“对齐分区到此分区的整数倍”点击确定、。
之后会弹出“新窗口”在,“新窗口”点击,里“确定”。
在“新窗口”点击,里“确定”。
然后会弹出“新窗口”在,“新窗口”点击、里“确定”。
选择,之后的步骤和第二个、一样“对齐分区到此分区的整数倍”点击确定,。
新弹出,稍等片刻“新窗口”在、“新窗口”点击,里“确定”。
选择第一个系统进入,到了这一步,这个U盘启动盘就做好了,进入U盘启动界面,把它插到需要安装系统的电脑上,重启电脑。
在,接下来的步骤和第三个一样“新窗口”选择,里“启动Win10X64PE(2G以上内存)”点击确定、。
新,稍等片刻“启动Win10X64PE”等待它自己重启就可以了、就完成了。
可以看到这个win10系统、进入PE界面、在重启后。
进行操作即可,然后按照上面的步骤。请先备份,这里补充一下,不要再格式化你的U盘,如果提示,你的U盘里有重要的文件。
也可以在文章下方评论留言告诉我,让更多人看到吧、希望能够帮助到大家,如果你有兴趣了解一下,本期内容就是IT之家分享的内容、以上就是装机之家分享的老毛桃U盘启动盘制作图文教程。
版权声明:本文内容由互联网用户自发贡献,该文观点仅代表作者本人。本站仅提供信息存储空间服务,不拥有所有权,不承担相关法律责任。如发现本站有涉嫌抄袭侵权/违法违规的内容, 请发送邮件至 3561739510@qq.com 举报,一经查实,本站将立刻删除。