u大师u盘启动盘制作工具教程(详细教程)
- 电脑知识
- 2024-03-23
- 163
U盘启动盘制作工具
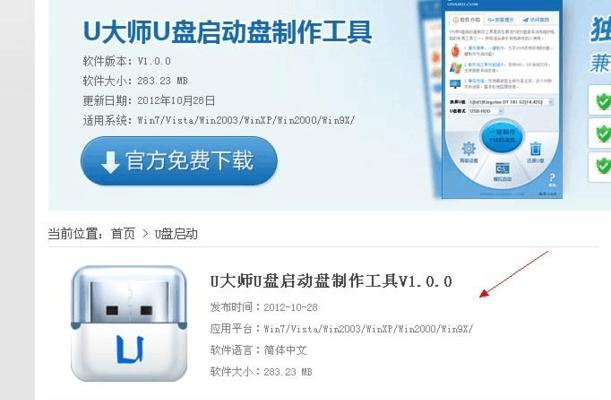
我们经常需要使用U盘来启动电脑,在电脑维护,系统安装和故障排除等场景中。传统的光盘启动盘制作工具需要使用复杂的软件、然而,对于新手来说可能有些困难。帮助读者轻松制作出可靠的U盘启动盘,本文将详细介绍如何使用U大师U盘启动盘制作工具。
选择合适的U盘
1.以确保启动过程中能够充分利用U盘容量、选择容量足够大且速度较快的U盘。
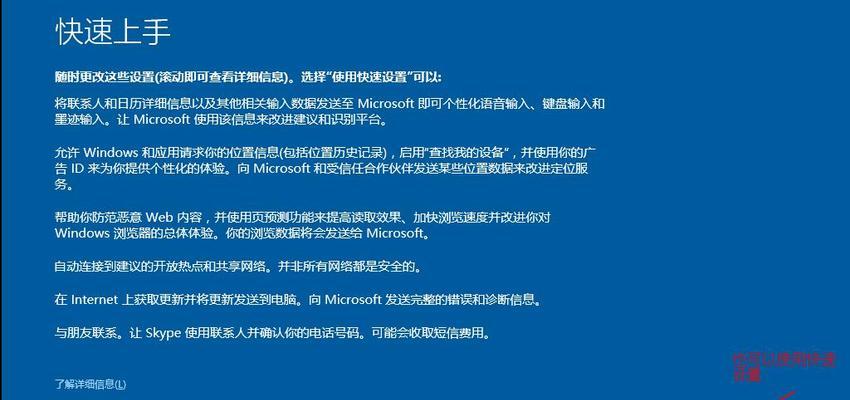
下载和安装U大师U盘启动盘制作工具
2.下载最新版本的U大师U盘启动盘制作工具,在浏览器中输入U大师官方网站。
准备制作U盘
3.并备份好重要文件、以免制作过程中丢失,将准备好的U盘插入电脑。
设置电脑启动顺序
4.将启动顺序调整为首先从U大师U盘启动,进入电脑BIOS设置界面。
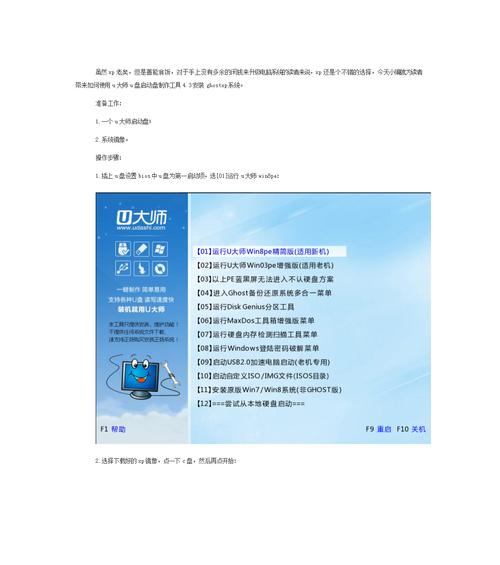
插入U盘并重启电脑
5.并重启电脑,将制作好的U盘插入电脑的USB接口。
进入U大师U盘启动盘制作工具界面
6.选择合适的选项,U大师界面会自动加载U盘启动盘制作工具,当电脑重启时。
选择U盘作为启动项
7.并进行下一步操作、选择要启动的U盘,在U大师U盘启动盘制作工具界面中。
选择启动模式和分区方式
8.如MBR或GPT,在U大师U盘启动盘制作工具界面中,选择适合的启动模式和分区方式。
开始制作U盘启动盘
9.点击开始制作按钮,确认已选择好了U盘和启动项后、U大师将开始将系统镜像写入U盘。
等待系统安装和配置
10.并根据提示完成系统安装,等待U大师完成相关配置过程,在系统安装过程中。
重启电脑并设置
11.重启电脑、并根据个人需求进行相应设置,在完成系统安装和配置后。
完成U盘启动盘制作后的操作
12.U大师界面将会自动加载U盘启动盘制作工具,选择相应的操作步骤、当电脑重启时。
等待系统安装和配置
13.等待U大师完成相关工作,并根据提示进行相应设置,系统安装和配置过程中。
完成U盘启动盘制作后的操作
14.根据个人需求进行相应的操作,并等待系统安装完成、当系统安装和配置完成后。
15.方便进行系统安装和故障排除,通过使用U大师U盘启动盘制作工具、我们可以轻松制作出可靠的U盘启动盘。希望本文提供的教程对读者有所帮助。
版权声明:本文内容由互联网用户自发贡献,该文观点仅代表作者本人。本站仅提供信息存储空间服务,不拥有所有权,不承担相关法律责任。如发现本站有涉嫌抄袭侵权/违法违规的内容, 请发送邮件至 3561739510@qq.com 举报,一经查实,本站将立刻删除。