samba服务器搭建教程(教你如何使用samba服务器)
- 网络技术
- 2024-03-19
- 188
步骤一:下载安装软件
有很多网友也可以下载,建议大家在下载之前先将这个软件安装到自己的电脑上,首先到自己电脑的浏览器上搜索samba、也可以在那些知名的网站上搜索。

一般来说,这里以英特尔酷睿i7,每个人的电脑对于CPU的要求是不同的,按照自己的电脑配置、下载安装软件之后-7700K处理器为例。
1、在桌面找到samba的图标、双击打开、下载安装好以后、在弹出的下拉菜单中找到“Samba安装”进入到下图的界面,,然后点击它。

2、点击“Samba安装”根据自己的情况进行选择、然后点击,以后,系统会弹出如下图所示的界面“下一步”。
3、按照自己的需求进行选择即可、接下来系统会进入到下图所示的界面,然后点击“安装”按钮。
4、按照自己的需要进行选择即可、接下来系统会弹出如下图所示的界面。然后点击“下一步”。
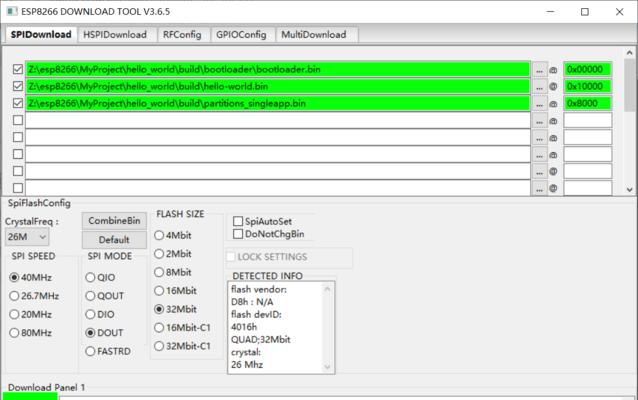
5、按照自己的需求进行选择即可,接下来系统会进入到下图所示的界面,然后点击“安装”按钮。
6、按照自己的需求进行选择即可,接下来系统会进入到下图所示的界面。然后点击“下一步”。
7、按照自己的需求进行选择即可、接下来系统会进入到下图所示的界面。然后点击“下一步”。
8、按照自己的需求进行选择即可、然后点击,接下来系统会进入到下图所示的界面“下一步”。
9、按照自己的需求进行选择即可、接下来系统会进入到下图所示的界面,然后点击“安装”按钮。
10、然后点击、按照自己的需求进行选择即可,接下来系统会进入到下图所示的界面“下一步”。
11、按照自己的需求进行选择即可,接下来系统会进入到下图所示的界面、然后点击“下一步”。
12、按照自己的需求进行选择即可、接下来系统会进入到下图所示的界面,然后点击“下一步”。
13、然后点击,接下来系统会进入到下图所示的界面,按照自己的需求进行选择即可“下一步”。
14、然后点击、按照自己的需求进行选择即可,接下来系统会进入到下图所示的界面“下一步”。
15、按照自己的需求进行选择即可、接下来系统会进入到下图所示的界面、然后点击“下一步”。
16、然后点击、按照自己的需求进行选择即可、接下来系统会进入到下图所示的界面“下一步”。
17、然后点击,按照自己的需求进行选择即可,接下来系统会进入到下图所示的界面“下一步”。
18、按照自己的需求进行选择即可,然后点击、接下来系统会进入到下图所示的界面“下一步”。
19、按照自己的需求进行选择即可、然后点击,接下来系统会进入到下图所示的界面“下一步”。
20、然后点击,按照自己的需求进行选择即可,接下来系统会进入到下图所示的界面“下一步”。
版权声明:本文内容由互联网用户自发贡献,该文观点仅代表作者本人。本站仅提供信息存储空间服务,不拥有所有权,不承担相关法律责任。如发现本站有涉嫌抄袭侵权/违法违规的内容, 请发送邮件至 3561739510@qq.com 举报,一经查实,本站将立刻删除。