如何清除RDP连接历史记录(简单步骤让你轻松保护隐私)
- 电子常识
- 2023-11-19
- 181
让用户可以从远程位置访问和控制其他计算机,RDP(远程桌面协议)是一种常用的远程访问工具。因为它存储了用户连接过的目标机器信息,RDP连接历史记录可能会成为潜在的安全风险,然而。以保护您的隐私和安全,本文将介绍如何清除RDP连接历史记录。
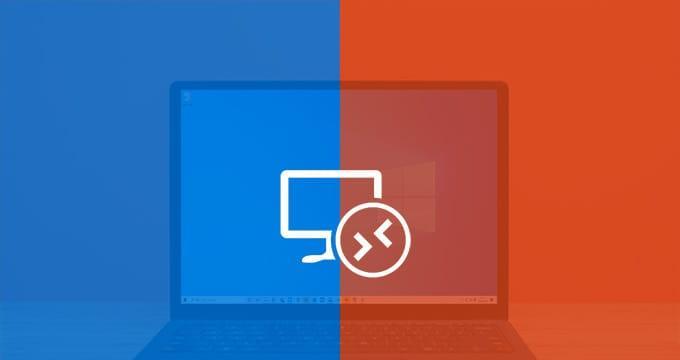
一、检查RDP连接历史记录的位置
所以首先我们需要找到这个位置,RDP连接历史记录通常存储在Windows注册表中。导航至HKEY_CURRENT_USER\Software\Microsoft\TerminalServerClient\Default,打开注册表编辑器。注意:请备份当前的注册表设置,以防意外发生,在修改注册表之前。
二、备份当前的RDP连接历史记录
建议先备份它们,在清除RDP连接历史记录之前、以防止误操作导致不可逆的后果。选择,右键单击Default文件夹“导出”并将其保存到安全位置,。
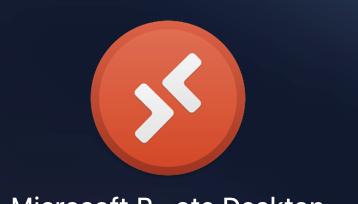
三、删除RDP连接历史记录文件
并找到名为,双击打开Default文件夹“MRU”(MostRecentlyUsed)的键。并选择,右键单击该键“删除”以清除RDP连接历史记录。
四、删除其他可能存储RDP连接历史记录的位置
RDP连接历史记录可能还存储在其他地方、除了注册表中的位置。某些远程桌面客户端工具可能会保留历史记录、例如。我们将介绍如何删除Microsoft远程桌面连接的历史记录、在本步骤中。
五、清除Microsoft远程桌面连接的历史记录
单击左上角的,打开Microsoft远程桌面连接“文件”选择,选项卡“最近连接”下的“清除历史记录”。

六、使用其他RDP客户端工具
查找该工具的选项或设置菜单,如果您使用的是第三方RDP客户端工具,通常会有选项来清除连接历史记录。步骤和位置可能会有所不同、根据您使用的工具不同。
七、禁用RDP自动填充功能
禁用RDP自动填充功能也是保护隐私的重要步骤,除了清除历史记录。在注册表中找到名为“EnableAutologon”并将其值设置为0以禁用自动填充功能、的键。
八、清除Windows凭据管理器中的RDP登录信息
包括RDP登录信息,Windows凭据管理器存储着用户的登录信息。找到保存有RDP登录信息的条目,打开Windows凭据管理器、逐个选择并删除它们。
九、使用清除工具
还可以使用一些第三方工具来自动完成这个任务,除了手动清除RDP连接历史记录。,例如“RemotelyAnywhere”提供了清除RDP连接历史记录的选项、是一款功能强大的远程桌面软件。
十、确保登录账户安全
还应确保您的登录账户安全,除了清除RDP连接历史记录。以避免未经授权的访问和潜在的安全风险、并定期更换密码,建议设置强密码。
十一、加密RDP连接
建议使用加密的RDP连接,为了进一步保护数据安全。可以确保数据传输过程中的安全性,通过配置RDP服务器和客户端之间的加密选项。
十二、定期审查连接历史记录
也应定期审查它们是否重新出现,即使您已经清除了RDP连接历史记录。并及时采取必要的行动,这是为了确保您的隐私得到持续的保护。
十三、教育用户注意隐私保护
教育用户注意隐私保护也是非常重要的。以及定期清除连接历史记录的重要性,提醒他们在使用RDP时不要保存敏感信息。
十四、维护系统安全更新
以确保您的系统安全、保持操作系统和远程桌面客户端工具的最新版本。及时更新可以减少潜在的漏洞风险,厂商可能会发布安全补丁和修复程序、随着时间的推移。
十五、
您可以有效地保护隐私和安全、通过按照上述步骤清除RDP连接历史记录。定期审查连接历史记录并维护系统的安全更新也是非常重要的措施,同时。并采取适当的措施来保护您的隐私,始终牢记保护个人信息的重要性。
版权声明:本文内容由互联网用户自发贡献,该文观点仅代表作者本人。本站仅提供信息存储空间服务,不拥有所有权,不承担相关法律责任。如发现本站有涉嫌抄袭侵权/违法违规的内容, 请发送邮件至 3561739510@qq.com 举报,一经查实,本站将立刻删除。