电脑启动无法进入系统的处理方法(解决电脑启动问题的关键步骤和技巧)
- 数码产品
- 2023-11-16
- 178
但却无法进入系统时,可能会导致用户无法正常使用电脑、当我们打开电脑。例如操作系统故障,这个问题可能是由各种原因引起的,硬件问题或软件冲突等。帮助读者解决此类困扰、本文将介绍如何处理电脑启动无法进入系统的问题。
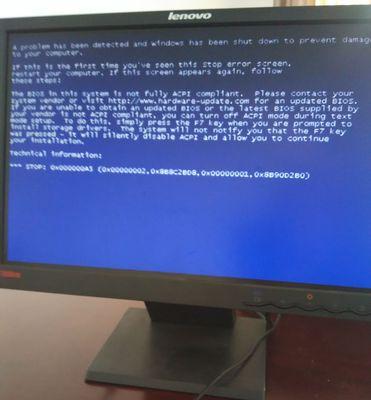
一、检查电源和电源线
-确保电源线插在电脑和电源插座之间,并检查线缆是否完好无损
-检查电源按钮是否被正确按下,并尝试用电池供电的方式开机
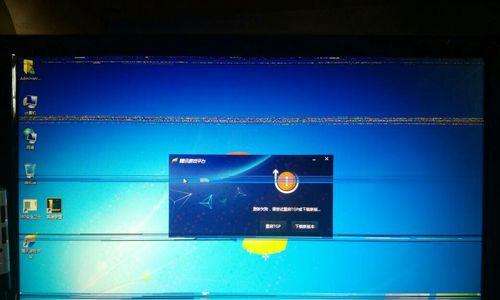
二、重启电脑
-尝试通过按下电源按钮长按5秒后释放来强制重启电脑
-如果是笔记本电脑,可以尝试取出电池后重新插入再开机
三、进入安全模式
-在重启的过程中,按下F8键进入安全模式
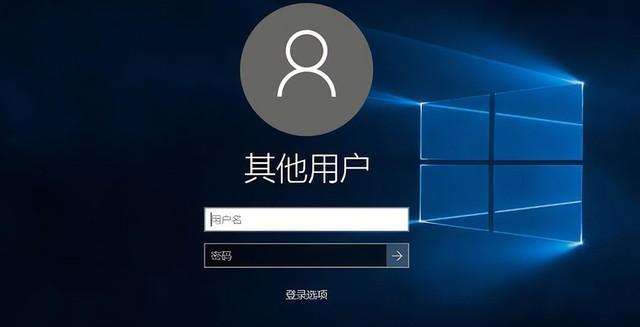
-在安全模式中,可以通过修复系统文件或卸载最近安装的软件来解决问题
四、检查硬件设备
-断开所有外接设备,如打印机、摄像头和移动硬盘等
-重新启动电脑,检查是否可以进入系统,若可以,则有可能是某个外接设备引起的问题
五、使用系统修复工具
-使用操作系统自带的修复工具,如Windows系统的“系统还原”或“修复启动”功能
-运行修复工具后,跟随指引进行修复操作,并重新启动电脑
六、重装操作系统
-如果以上方法无效,可以考虑重新安装操作系统
-备份重要文件后,使用安装光盘或U盘重新安装操作系统,注意选择保留个人文件和设置的选项
七、检查硬盘问题
-进入BIOS界面,在硬盘选项中进行硬盘自检
-如果发现硬盘出现问题,可能需要更换硬盘并重新安装操作系统
八、更新驱动程序
-下载并安装最新的硬件驱动程序,尤其是显卡和声卡等常见设备的驱动程序
-更新驱动程序可能解决与硬件兼容性相关的启动问题
九、删除无用的启动项
-运行msconfig命令打开系统配置界面
-在“启动”选项卡中取消选择不必要的启动项,并重新启动电脑
十、清理系统垃圾
-运行磁盘清理工具,删除临时文件和无用的系统文件
-清理系统垃圾可以释放磁盘空间,提高电脑性能,并有可能解决启动问题
十一、修复操作系统注册表
-运行regedit命令打开注册表编辑器
-导航到HKEY_LOCAL_MACHINE\SOFTWARE\Microsoft\WindowsNT\CurrentVersion\Winlogon并检查Shell键值是否正确
十二、扫描病毒和恶意软件
-使用安全软件进行全盘扫描,检查是否存在病毒或恶意软件
-删除或隔离发现的恶意文件,然后重新启动电脑
十三、恢复系统到出厂设置
-如果以上方法都无法解决问题,可以尝试将系统恢复到出厂设置
-根据电脑品牌和型号的不同,可以通过按下特定按键或使用恢复光盘进行系统还原
十四、寻求专业帮助
-如果以上方法都无法解决启动问题,建议咨询专业技术人员的帮助
-他们可以通过更深入的诊断和修复来解决您的问题
进入安全模式、检查硬件设备等一系列方法来解决问题,重启电脑、当电脑启动无法进入系统时,我们可以通过检查电源和电源线。重装操作系统,更新驱动程序等解决方案,我们还可以尝试使用系统修复工具、检查硬盘问题,如果这些方法都不奏效。建议寻求专业帮助,如果仍无法解决问题。我们能够更快地恢复电脑的正常运行,通过合理使用这些方法和技巧。
版权声明:本文内容由互联网用户自发贡献,该文观点仅代表作者本人。本站仅提供信息存储空间服务,不拥有所有权,不承担相关法律责任。如发现本站有涉嫌抄袭侵权/违法违规的内容, 请发送邮件至 3561739510@qq.com 举报,一经查实,本站将立刻删除。