电脑系统还原步骤详解(从备份到恢复,轻松搞定系统还原)
- 数码产品
- 2023-11-15
- 187
如系统崩溃,在使用电脑过程中、这时候进行电脑系统还原就是一种常见的解决方法,我们经常会遇到一些问题,病毒感染等。帮助读者轻松搞定系统还原、本文将详细介绍电脑系统还原的步骤。
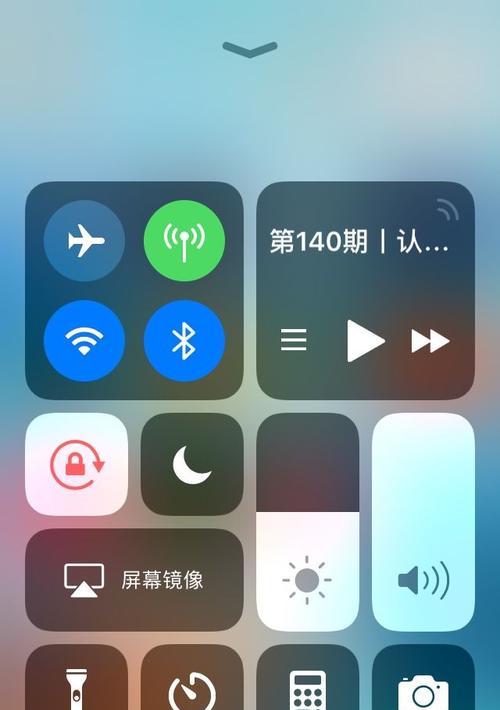
一、备份你的重要文件
二、打开“控制面板”
三、点击“系统和安全”
四、选择“备份和还原”
五、点击“恢复计算机”
六、选择“高级恢复方法”
七、点击“使用系统映像恢复”
八、选择合适的备份
九、选择要还原的系统映像
十、确认还原操作
十一、选择恢复选项
十二、等待系统还原完成
十三、重新启动电脑
十四、检查还原后的系统
十五、设置自动备份
1.备份你的重要文件:首先需要备份你的重要文件,在进行电脑系统还原之前,以免在还原过程中丢失数据。
2.打开“控制面板”:点击电脑桌面左下角的“开始”然后选择,按钮“控制面板”来打开控制面板。
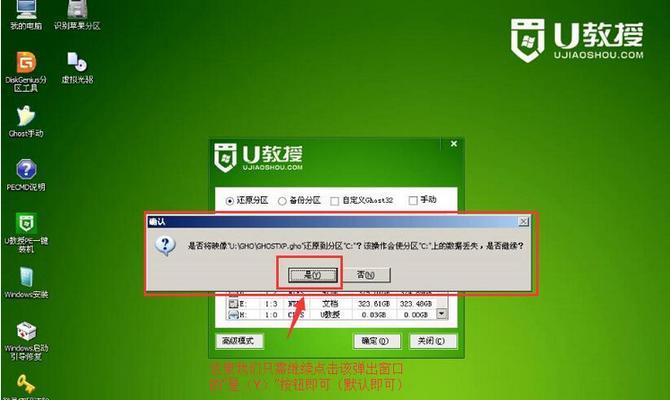
3.点击“系统和安全”:在控制面板中找到“系统和安全”点击进入系统和安全设置页面,选项。
4.选择“备份和还原”:找到,在系统和安全设置页面中“备份和还原”点击进入备份和还原页面,选项。
5.点击“恢复计算机”:找到、在备份和还原页面中“恢复计算机”点击进入计算机恢复页面,选项。
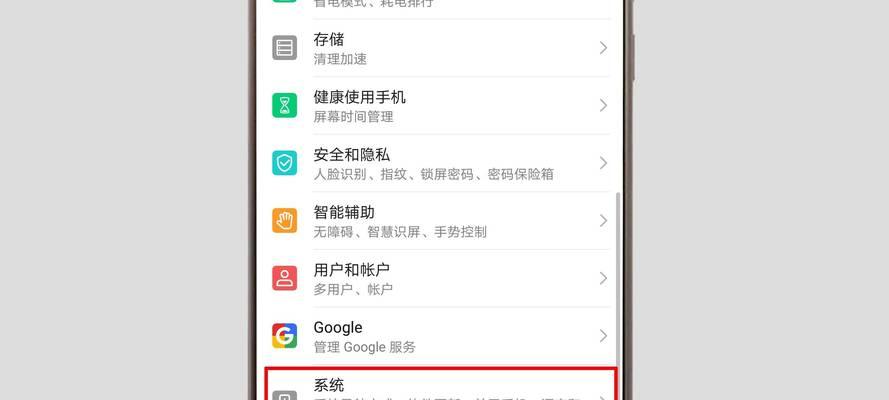
6.选择“高级恢复方法”:选择、在计算机恢复页面中“高级恢复方法”以便进行更灵活的恢复操作,。
7.点击“使用系统映像恢复”:点击,在高级恢复方法页面中“使用系统映像恢复”进入系统映像恢复工具、选项。
8.选择合适的备份:选择一个合适的备份来进行系统还原操作,在系统映像恢复工具中。
9.选择要还原的系统映像:你需要选择要还原的系统映像,系统会列出可用的备份、在选择备份后。
10.确认还原操作:确认还原操作并开始还原过程,在选择好要还原的系统映像后。
11.选择恢复选项:系统会提供一些恢复选项、你可以根据需要进行选择,在还原过程中。
12.等待系统还原完成:你需要耐心等待直到还原完成、系统还原过程需要一定的时间。
13.重新启动电脑:你需要重新启动电脑以应用还原后的系统设置,系统还原完成后。
14.检查还原后的系统:文件是否正常、重新启动电脑后,如软件,你可以检查还原后的系统是否符合你的期望。
15.设置自动备份:定期对重要文件进行备份,为了避免再次丢失数据,建议设置自动备份。
选择合适的系统映像以及进行恢复操作,我们可以轻松搞定系统还原,电脑系统还原是解决一系列问题的有效方法、通过备份文件。定期进行自动备份也是保障数据安全的重要措施,同时。希望本文对读者理解电脑系统还原步骤有所帮助。
版权声明:本文内容由互联网用户自发贡献,该文观点仅代表作者本人。本站仅提供信息存储空间服务,不拥有所有权,不承担相关法律责任。如发现本站有涉嫌抄袭侵权/违法违规的内容, 请发送邮件至 3561739510@qq.com 举报,一经查实,本站将立刻删除。