电脑显示器连接的正确步骤是什么?
- 电脑知识
- 2025-03-23
- 16
在我们的日常工作中,电脑作为主要的工作工具,连接一个可靠的显示器能够极大地提升工作效率和体验舒适度。但很多用户在初次连接电脑显示器时会遇到困难。本文将详细介绍电脑显示器连接的正确步骤,保证即使是电脑新手也能够顺利完成这一过程。
1.准备工作:检查所需设备
在连接电脑显示器之前,首先需要确保你拥有以下设备:
显示器:确保显示器电源和信号线(VGA、DVI、HDMI或DisplayPort)均完好。
电脑主机或笔记本电脑:检查相应的输出接口是否与显示器信号线匹配。
信号线:根据显示器和电脑接口类型选择合适的连接线。
电源线:为显示器提供电源。
显示器支架或底座(可选):为显示器提供稳固的支撑。
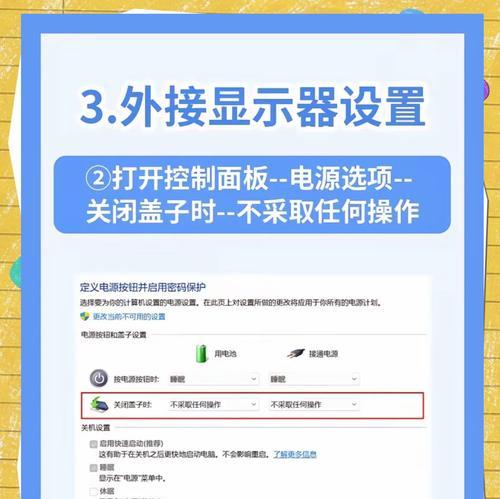
2.连接显示器与电脑
2.1接通电源
将显示器电源线插入电源插座,并打开显示器的电源开关。
随后,连接电脑与显示器之间的信号线至匹配的接口。
2.2电脑端的连接
对于台式电脑,通常在电脑背面找到相应的显示输出接口并插入信号线。
对于笔记本电脑,可能需要使用扩展坞或直接通过外接显示接口连接。
注意事项:
在连接前,请确保电脑处于关闭状态,以避免电涌或电击的风险。
如果电脑或显示器上有多个相同类型的接口,请尝试不同的接口,以找到最佳的显示效果。
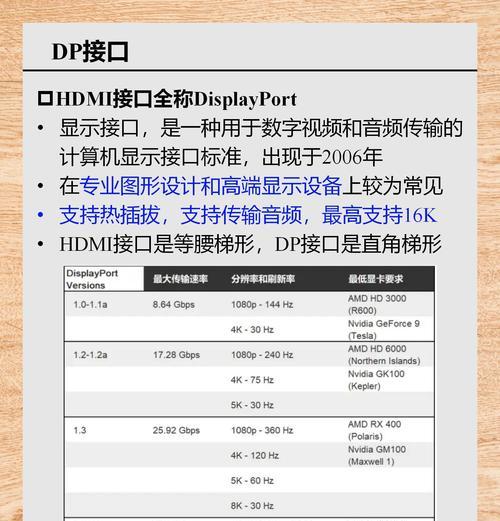
3.调整电脑显示设置
连接完成后,打开电脑启动,并按照以下步骤调整显示设置:
3.1Windows系统
右键点击桌面上的空白处,选择“显示设置”。
在“显示分辨率”选项中,选择适合你显示器的最佳分辨率。
在“多显示器”选项中,可以设置为“扩展这些显示器”或“仅显示在我的显示器上”,根据你的工作需求来决定。
3.2macOS系统
点击苹果菜单,选择“系统偏好设置”。
选择“显示器”选项,点击“显示”选项卡。
使用“分辨率”下拉菜单选择最适合你显示器的分辨率。
通过“排列”选项卡,设置多显示器环境。

4.解决可能出现的问题
在连接过程中,可能会遇到一些常见问题,以下是一些问题的解决方法:
显示器无信号或无显示:确认所有连接线都已牢固连接,检查信号线是否完好。尝试更换其他可用的接口。
图像显示异常:如果图像色彩或尺寸异常,请调整信号线对应的输入源,并在电脑显示设置中进行相应调整。
分辨率不正确:确保电脑已自动检测到显示器,并选择正确的显示设置。
5.额外建议:维护显示器的注意事项
定期清洁显示器屏幕,使用专门的清洁布和清洁剂。
避免长时间显示静态图像,以免造成画面残影。
调整适当的亮度和对比度,保护视力。
使用可靠的电源插座,避免电压波动对显示器造成损害。
6.结语
通过本文的介绍,相信您已经掌握了电脑显示器连接的正确步骤,并了解了在连接过程中的常见问题及其解决方法。显示器作为电脑的重要组成部分,正确连接与设置能够为您的日常生活和工作带来更佳的视觉体验和效率提升。如果在连接过程中遇到任何问题,可以参考本文提供的指导进行排查和解决。希望以上内容能帮助您顺利完成电脑显示器的连接工作。
版权声明:本文内容由互联网用户自发贡献,该文观点仅代表作者本人。本站仅提供信息存储空间服务,不拥有所有权,不承担相关法律责任。如发现本站有涉嫌抄袭侵权/违法违规的内容, 请发送邮件至 3561739510@qq.com 举报,一经查实,本站将立刻删除。
上一篇:电脑耳机调节声音的方法是什么?
下一篇:机械革命笔记本电脑性能如何?