打印图片轻松去除灰色背景,秒变清晰!(掌握关键技巧,让你的打印作品焕然一新)
- 电子常识
- 2024-01-20
- 423
影响了图片的清晰度和质感,我们经常需要打印图片,在日常生活和工作中,但有时候打印出来的图片会有一层灰色背景。让打印作品焕然一新、本文将介绍一些简单而有效的技巧,为了解决这个问题、帮助你去除图片的灰色背景。
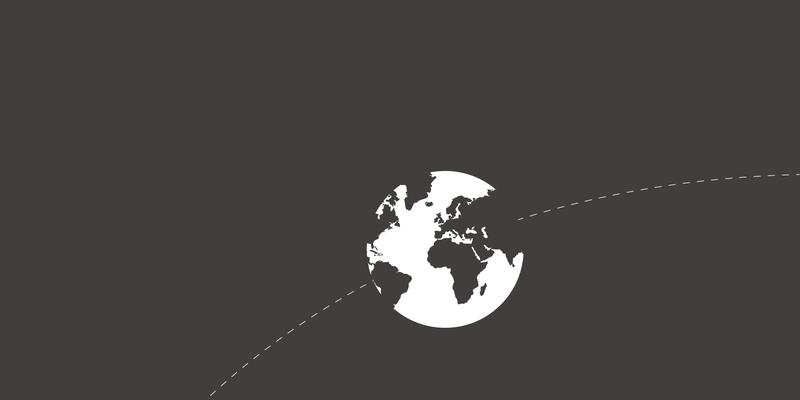
1.选择合适的图片编辑软件

我们需要选择一款功能强大的图片编辑软件,在去除灰色背景之前。可以满足我们的需求,它提供了丰富的工具和功能,推荐使用AdobePhotoshop这款专业级的软件。
2.打开图片并新建图层
首先新建一个图层,在Photoshop中打开需要处理的图片后。以及进行精确的修饰,新建图层可以方便我们对比处理前后的效果。

3.使用魔棒工具选择背景
使用魔棒工具在新建图层上选择灰色背景。可以快速准确地选取背景区域,魔棒工具能够根据颜色的相似度自动选择。
4.调整选择区域的容差值
可以调整魔棒工具的容差值,在选择背景的过程中。可能会选择到图片中的其他颜色区域、如果容差值过大;则可能漏选一部分背景、如果容差值过小。找到最合适的容差值、通过不断尝试和调整。
5.使用反向选择功能
使用反向选择功能可以快速选中主体部分,选中灰色背景后。按下Ctrl+Shift+I(Windows)或Cmd+Shift+I(Mac)即可实现反向选择。
6.进行背景层的删除或填充
可以直接删除背景层,或者使用填充工具将背景层填充为透明,反向选择之后。使图片更加清晰,这样就成功去除了灰色背景。
7.清晰化主体部分的边缘
主体部分的边缘可能会有一些锯齿状的瑕疵、在处理图片时。可以轻松清晰化主体的边缘,使其更加平滑自然,通过使用模糊工具或者抠图工具。
8.调整图片的对比度和亮度
有些图片可能会出现对比度不足或亮度不均的情况,去除灰色背景后。可以使图片更加鲜明明亮、提升视觉效果,通过调整图片的对比度和亮度。
9.使用修复工具修复瑕疵
有时候会留下一些细微的瑕疵或残留,在去除灰色背景的过程中。让图片看起来更加完美,使用修复工具(如修补工具或克隆工具)可以快速修复这些问题。
10.进行最终调整和修饰
可以进行一些最终的调整和修饰,在去除灰色背景之后。增强细节等、调整色彩平衡、使图片效果更加出色,增加锐度。
11.保存并打印
记得保存你的作品,完成所有的处理后。然后将图片导入到打印机中进行打印、选择适合打印的格式(如JPEG或PNG)。这样你就可以欣赏到去除灰色背景后的清晰打印作品了!
12.选择高质量的打印机和纸张
选择一台高质量的打印机和适合打印照片的纸张非常重要,为了获得更好的打印效果。让你的作品更加出色、优质的打印设备和纸张可以呈现更丰富的色彩和细节。
13.注意打印设置和调整
务必仔细检查打印设置和调整,在进行打印之前。颜色管理等,包括打印纸张的尺寸,打印质量。并进行必要的调整,确保所有的设置都符合你的需求。
14.检查打印效果
不要急着拿走作品,先仔细检查一下打印效果,打印完成后。是否清晰度足够以及色彩是否还原准确等问题、特别注意是否有残留的灰色背景。可以进行再次调整和打印,如有需要。
15.持续学习和实践,提高技术水平
让你的打印作品更上一层楼、掌握更多高级的图片处理技巧,持续学习和实践可以帮助你提高技术水平、去除灰色背景只是图片处理的基础技巧之一。
我们可以轻松去除图片的灰色背景、通过掌握以上技巧、使打印作品焕然一新。可以提升打印作品的清晰度和质感、进行必要的调整和修饰,最终选择高质量的打印机和纸张,正确使用工具和功能、选择适合的图片编辑软件。我们的技术水平将会不断提高,相信通过不断的学习和实践,打印出的作品也会越来越出色!
版权声明:本文内容由互联网用户自发贡献,该文观点仅代表作者本人。本站仅提供信息存储空间服务,不拥有所有权,不承担相关法律责任。如发现本站有涉嫌抄袭侵权/违法违规的内容, 请发送邮件至 3561739510@qq.com 举报,一经查实,本站将立刻删除。