如何禁用Windows10中的Defender(简单易行的方法帮助你关闭系统自带的防病毒工具)
- 电子常识
- 2024-01-19
- 113
它可以保护我们的计算机免受恶意软件和病毒的侵害、WindowsDefender是Windows10操作系统自带的防病毒工具。有时我们可能需要禁用Defender以便安装其他第三方防病毒软件或进行特定任务、然而。以及一些重要的注意事项、本文将介绍如何在Windows10中禁用Defender。
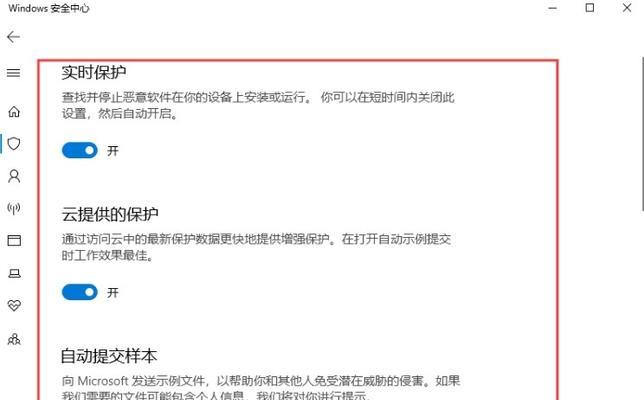
了解禁用Defender的必要性
1.1禁用Defender的情景
1.2禁用Defender的风险
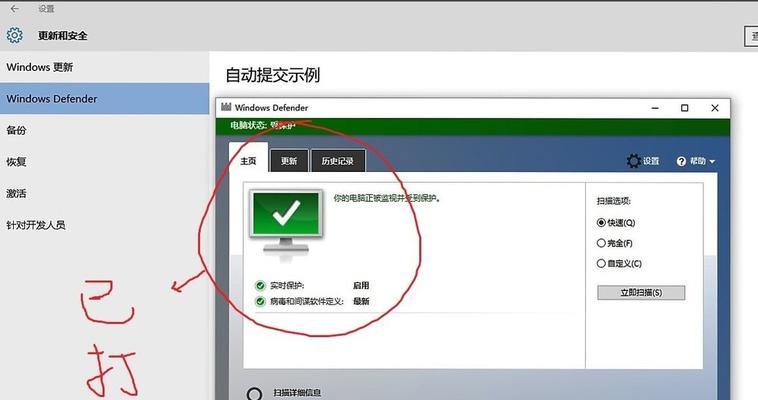
使用组策略编辑器禁用Defender
2.1打开组策略编辑器
2.2导航到WindowsDefenderAntivirus
2.3双击禁用WindowsDefenderAntivirus
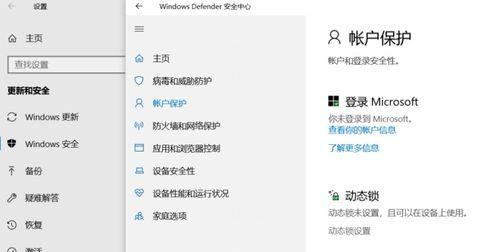
2.4选择已禁用并应用更改
2.5检查Defender状态确认是否成功禁用
使用注册表编辑器禁用Defender
3.1打开注册表编辑器
3.2导航到WindowsDefenderAntivirus注册表路径
3.3创建新的DWORD值
3.4将新值命名为DisableAntiSpyware
3.5将值数据设置为1
3.6重新启动计算机以应用更改
通过任务计划程序禁用Defender
4.1打开任务计划程序
4.2导航到WindowsDefender文件夹
4.3右键单击WindowsDefenderScheduledScan,选择禁用
4.4右键单击WindowsDefenderCacheMaintenance,选择禁用
4.5右键单击WindowsDefenderCleanup,选择禁用
重要事项和注意事项
5.1启用Defender的时间
5.2定期进行病毒扫描
5.3使用可信任的第三方防病毒软件
禁用Defender的后果与风险
6.1安全性降低的风险
6.2需要自行负责计算机安全
6.3第三方软件可能冲突或不兼容
如何重新启用Defender
7.1使用组策略编辑器重新启用Defender
7.2使用注册表编辑器重新启用Defender
7.3通过任务计划程序重新启用Defender
我们介绍了禁用Windows10中的Defender的多种方法,包括使用组策略编辑器,注册表编辑器和任务计划程序,在本文中。并根据自己的需求做出明智的选择、因此在进行此操作之前,禁用Defender可能导致计算机安全性降低,请确保你知道禁用Defender所带来的风险、然而。即使禁用了Defender、记住、并使用可信任的第三方防病毒软件来保护计算机的安全、也要定期进行病毒扫描。
版权声明:本文内容由互联网用户自发贡献,该文观点仅代表作者本人。本站仅提供信息存储空间服务,不拥有所有权,不承担相关法律责任。如发现本站有涉嫌抄袭侵权/违法违规的内容, 请发送邮件至 3561739510@qq.com 举报,一经查实,本站将立刻删除。