Win10关闭输入法的操作步骤(轻松学会关闭Win10输入法,提升工作效率)
- 网络技术
- 2024-01-18
- 224
有些用户可能会遇到输入法切换不便的问题、这不仅影响了日常办公和学习效率、然而,还给使用者带来了一定的困扰、Win10操作系统在全球范围内广泛应用。以提升工作效率、为了帮助用户解决这个问题、本文将详细介绍Win10关闭输入法的操作步骤。
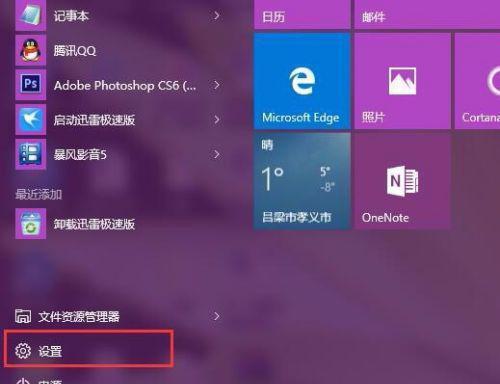
进入设置界面
进入“开始”点击,菜单“设置”图标打开设置界面。
选择“时间和语言”
找到并点击、在设置界面中“时间和语言”选项。
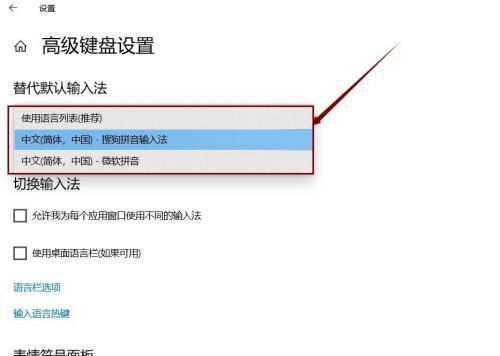
进入“区域和语言”设置
点击,在时间和语言选项下方“区域和语言”进行相关设置。
选择当前使用的语言
找到,在区域和语言设置界面中“语言”点击该选项,一栏。
点击“选项”
在其右侧点击,在语言选项下方,找到当前所使用的语言“选项”。
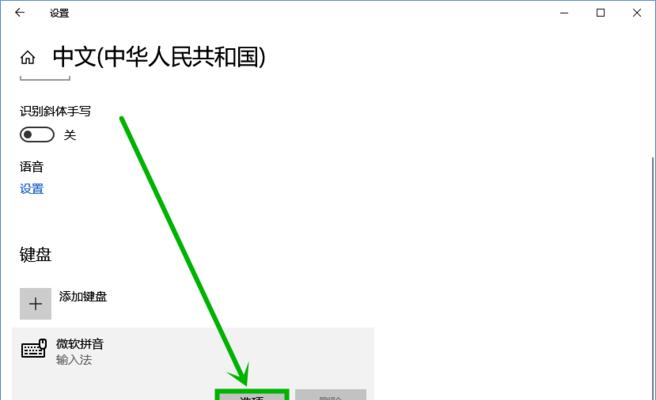
切换到“键盘”选项卡
可以看到、在语言选项卡中“输入法”点击该选项卡,。
找到“输入法”设置
找到,在键盘选项卡中“输入法”该设置位于页面的左下方、设置。
点击“管理键盘”
点击,在输入法设置界面的右下方“管理键盘”。
关闭输入法
找到所要关闭的输入法,在管理键盘页面中、在其右侧点击“选项”。
关闭自动切换
找到,在输入法选项页面中“自动切换键盘”将其关闭,。
点击“应用”
点击、在输入法选项页面中“应用”以保存设置。
返回桌面
点击左上角的返回箭头返回到桌面,完成设置后。
确认输入法已关闭
确认输入法已经关闭,在桌面上打开任意文本编辑软件,尝试键入文字。
享受工作
不再受到输入法切换的干扰、现在您可以愉快地使用Win10进行工作了。
随时开启输入法
需要时,您可以按照相同的步骤重新打开输入法进行切换。
您可以轻松关闭Win10中的输入法,从而提升工作效率、通过以上十五个简单明了的步骤。让您的Win10操作系统更加顺畅和,不再为频繁切换输入法而烦恼。祝您使用愉快!
版权声明:本文内容由互联网用户自发贡献,该文观点仅代表作者本人。本站仅提供信息存储空间服务,不拥有所有权,不承担相关法律责任。如发现本站有涉嫌抄袭侵权/违法违规的内容, 请发送邮件至 3561739510@qq.com 举报,一经查实,本站将立刻删除。