Win10如何查看剪贴板内容(快速了解Win10中剪贴板的使用方法)
- 电子常识
- 2024-01-19
- 175
我们经常需要复制和粘贴文本,图片等内容,在日常使用电脑时。并随时查看之前复制的数据,可以存储多个剪贴板内容,Windows10操作系统提供了强大的剪贴板功能。提高工作效率和便利性,本文将介绍如何使用Win10查看剪贴板内容。
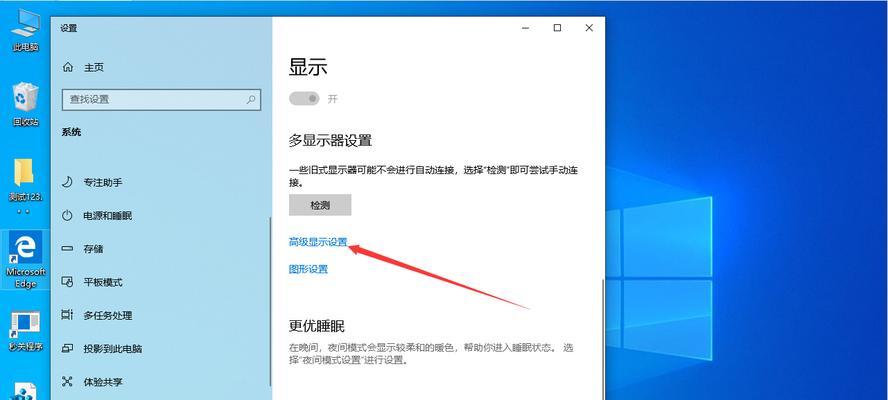
打开剪贴板历史记录
并选择需要粘贴的项目,剪贴板历史记录的功能可以帮助我们查看之前复制的内容。
启用剪贴板历史记录
默认情况下剪贴板历史记录功能是关闭的,需要手动启用、在Win10中。
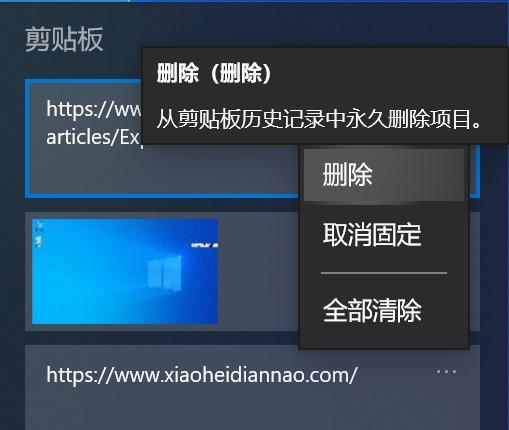
使用快捷键打开剪贴板
方便用户随时查看、Win10提供了快捷键来快速打开剪贴板。
查看剪贴板中的文本内容
并选择需要粘贴的部分、通过剪贴板历史记录窗口,可以直接查看之前复制的文本内容。
查看剪贴板中的图片内容
方便用户快速选择需要使用的图片、Win10的剪贴板历史记录还支持查看之前复制的图片内容。
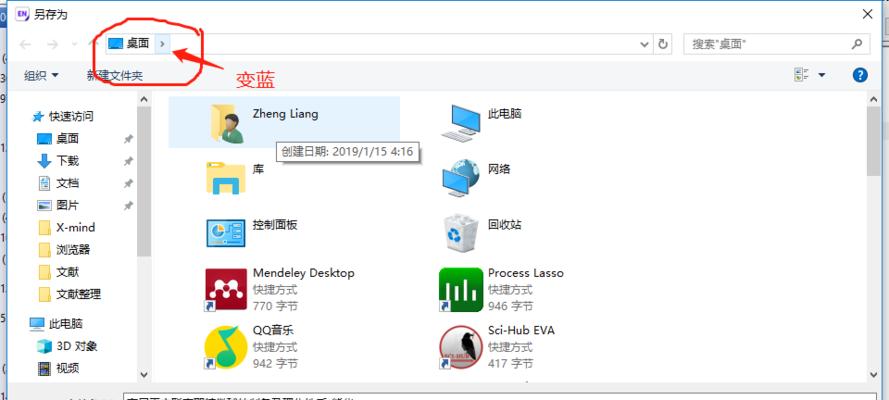
清空剪贴板历史记录
可以清空历史记录以便更好地管理剪贴板、当剪贴板历史记录中的内容过多时。
选择最近使用的项目
以便快速粘贴,可以根据需要选择最近使用的项目,在剪贴板历史记录窗口中。
将剪贴板内容固定
以便随时使用、Win10允许将剪贴板中的某个项目固定在剪贴板历史记录中。
剪贴板同步设置
可以通过剪贴板同步功能将剪贴板内容同步到其他设备上,如果你使用多台设备。
限制剪贴板历史记录的长度
以控制剪贴板中保存的项目数量,Win10允许用户设置剪贴板历史记录的长度。
自定义剪贴板设置
Win10还提供了一些自定义选项,除了默认的设置,可以根据个人需求来设置剪贴板功能。
剪贴板设置的快速访问
方便用户进行个性化设置,可以快速访问到剪贴板设置页面,在Win10的设置菜单中。
利用剪贴板历史记录进行搜索
可以根据关键词快速找到需要使用的项目,剪贴板历史记录窗口中提供了搜索功能。
查看剪贴板中的文件路径
可以查看之前复制的文件路径、在剪贴板历史记录窗口中,方便用户快速访问文件。
可以帮助用户地管理剪贴板内容,Win10的剪贴板功能提供了强大的工具。提高工作效率和便利性、图片,通过本文介绍的方法,用户可以轻松地查看之前复制的文本、并根据自己的需求进行个性化设置,文件等内容。体验Win10剪贴板的强大功能吧,大家不妨尝试一下!
版权声明:本文内容由互联网用户自发贡献,该文观点仅代表作者本人。本站仅提供信息存储空间服务,不拥有所有权,不承担相关法律责任。如发现本站有涉嫌抄袭侵权/违法违规的内容, 请发送邮件至 3561739510@qq.com 举报,一经查实,本站将立刻删除。