如何关闭Win10病毒防护功能(简单易懂的步骤指南,让您轻松关闭Win10病毒防护功能)
- 数码产品
- 2024-01-24
- 223
可以帮助用户保护电脑安全、Win10操作系统自带了强大的病毒防护功能。在某些特定情况下,用户可能需要关闭这个功能,然而、例如在安装一些特殊软件或进行系统优化时。教您如何关闭Win10病毒防护功能,本文将为您提供15个详细的步骤,以满足您的特定需求。
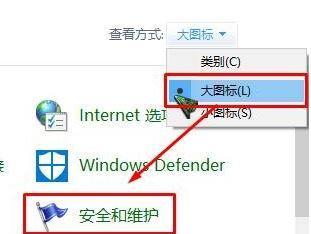
1.进入“Windows安全中心”设置界面
在任务栏搜索框中输入“Windows安全中心”点击打开相应的设置界面,。
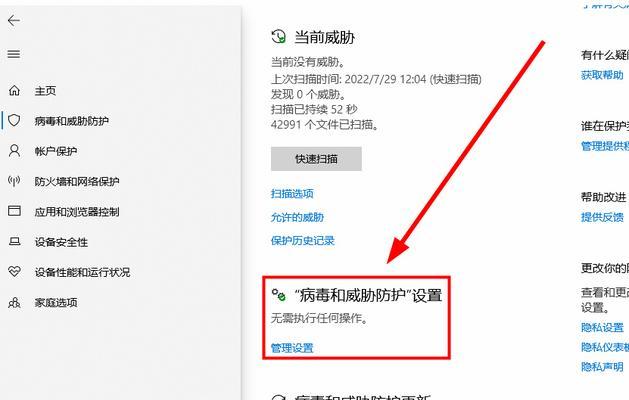
2.选择“病毒和威胁防护”
在“Windows安全中心”选择,界面中“病毒和威胁防护”点击进入详细设置,选项。
3.关闭实时保护
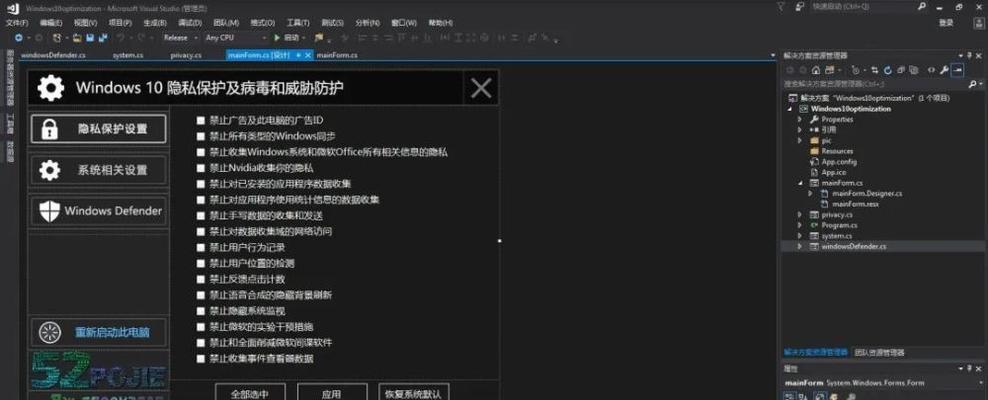
在“病毒和威胁防护设置”找到,中“实时保护”点击开关按钮将其关闭,选项。
4.确认关闭实时保护
询问是否确认关闭实时保护,系统会弹出一个提示框。点击“是”按钮进行确认。
5.关闭云提供的保护功能
回到“病毒和威胁防护设置”找到,界面“云提供的保护功能”点击开关按钮将其关闭、选项。
6.关闭自动样本提交
继续在“病毒和威胁防护设置”找到,界面中“自动样本提交”点击开关按钮将其关闭,选项。
7.关闭实时检查
在“病毒和威胁防护设置”找到,界面中“实时检查”点击开关按钮将其关闭,选项。
8.关闭行为监测
继续在“病毒和威胁防护设置”找到,界面中“行为监测”点击开关按钮将其关闭、选项。
9.关闭网络防火墙
在“Windows安全中心”选择,界面中“防火墙和网络保护”点击进入详细设置,选项。
10.关闭网络防火墙
在“防火墙和网络保护设置”找到,界面中“网络防火墙”点击开关按钮将其关闭,选项。
11.确认关闭网络防火墙
询问是否确认关闭网络防火墙、系统会弹出一个提示框。点击“是”按钮进行确认。
12.关闭应用程序控制
继续在“防火墙和网络保护设置”找到,界面中“应用程序控制”点击开关按钮将其关闭,选项。
13.关闭家庭网络
在“防火墙和网络保护设置”找到、界面中“家庭网络”点击开关按钮将其关闭、选项。
14.关闭其他防护功能
如、还可以关闭其他的防护功能、根据个人需求“恶意软件和防火墙保护”等。
15.完成关闭病毒防护功能设置
按需进行系统调整或安装所需软件,关闭所有需要关闭的防护功能后,您已成功关闭了Win10的病毒防护功能。
但在一些特殊情况下需要关闭,Win10操作系统自带的病毒防护功能能够很好地保护用户的电脑安全。您可以轻松地关闭Win10病毒防护功能、通过本文提供的15个详细步骤,满足您的特定需求。在关闭病毒防护功能后,要及时重新开启以确保电脑安全,请记住。
版权声明:本文内容由互联网用户自发贡献,该文观点仅代表作者本人。本站仅提供信息存储空间服务,不拥有所有权,不承担相关法律责任。如发现本站有涉嫌抄袭侵权/违法违规的内容, 请发送邮件至 3561739510@qq.com 举报,一经查实,本站将立刻删除。