如何使用苹果13进行截屏?最简单的方法是什么?
- 网络技术
- 2025-02-22
- 60
在我们日常使用苹果13的过程中,截屏是一项非常常见的操作。然而,许多人可能还不太熟悉苹果13截屏的最简单方法。本文将为您详细介绍苹果13截屏的技巧和操作步骤,帮助您轻松掌握这一功能。

开启截屏功能
通过设置菜单中的“设置”选项,进入“通用”并滑动至“辅助功能”下的“截屏”选项,然后点击开关按钮开启截屏功能。
了解截屏快捷键
了解并记住苹果13截屏的快捷键非常重要。按下同时按下“电源键”和“音量上键”即可完成全屏截图。
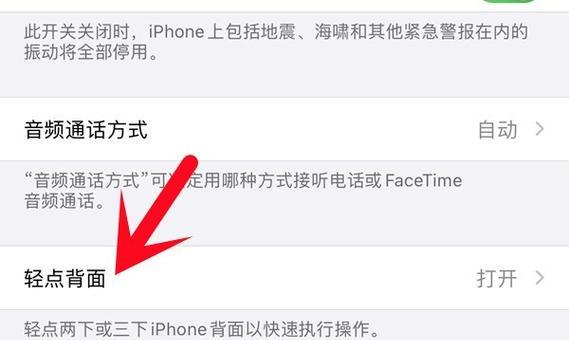
使用控制中心进行截屏
苹果13的控制中心提供了另一种方便的截屏方式。只需从屏幕底部向上滑动,打开控制中心,然后点击“截屏”按钮即可完成全屏截图。
选择特定区域进行截屏
有时候我们只需要截取屏幕上的一部分内容,苹果13也提供了相应的功能。在快速打开的截屏界面中,点击“全屏”按钮左侧的“选取”按钮,然后用手指拖动和调整框选区域。
截取长页面
如果您想要截取整个网页或长文档的内容,苹果13也能够满足您的需求。在截屏界面中,点击“全屏”按钮右侧的“长截图”按钮,然后向下滑动页面至需要截取的部分。
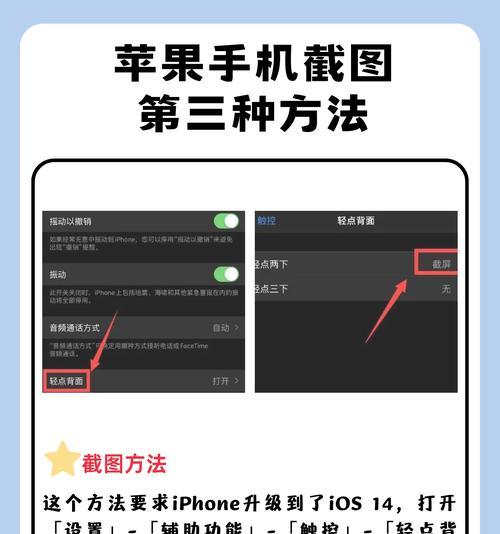
使用编辑工具
苹果13提供了一些基本的编辑工具,可以在截屏后进行标记和编辑。在截屏预览界面中,点击右上角的编辑按钮,就可以使用涂鸦、文本和马赛克等功能。
保存和分享截屏
完成截屏后,您可以选择保存到相册或者直接分享给朋友。在截屏预览界面中,点击右上角的分享按钮,选择保存或分享渠道,如社交媒体或邮件。
使用快捷指令进行截屏
苹果13的快捷指令功能可以帮助您定制截屏操作。您可以在设置中下载相应的快捷指令,并将其应用于截屏功能,以实现更高效的操作。
设置定时截屏
若您需要在一段时间后自动截屏,苹果13也提供了定时截屏的功能。您可以前往“相机”应用中的“计时器”选项,选择定时后进行截屏。
使用语音命令进行截屏
若您习惯使用语音命令,苹果13也支持通过语音指令进行截屏。您只需唤醒Siri并说出“截屏”命令即可完成截屏。
使用第三方截屏工具
除了系统自带的截屏功能外,苹果13还支持使用第三方截屏工具。您可以在AppStore中搜索并下载适合自己需求的截屏工具应用。
解决常见问题
在使用苹果13截屏功能的过程中,可能会遇到一些问题,如无法正常截屏、截图后无法编辑等。本节将提供一些解决方案,帮助您克服这些问题。
掌握更多高级截屏技巧
除了基本的截屏功能外,苹果13还提供了一些高级的截屏技巧。本节将介绍如何使用“滑动手势”、“屏幕录制”等功能,让您的截屏更加灵活多样。
截屏小技巧分享
在使用苹果13截屏的过程中,我们了一些实用的小技巧,如如何快速截取连续屏幕、如何截取视频画面等。本节将与您分享这些小技巧,帮助您更好地使用截屏功能。
通过本文的介绍,相信您已经掌握了苹果13截屏的最简单方法。不论是全屏截图、特定区域截图还是长页面截图,苹果13都提供了便捷的操作方式。通过编辑工具和分享功能,您还可以对截屏进行进一步的处理和分享。快来尝试这些技巧,并将它们应用到您的日常使用中吧!
版权声明:本文内容由互联网用户自发贡献,该文观点仅代表作者本人。本站仅提供信息存储空间服务,不拥有所有权,不承担相关法律责任。如发现本站有涉嫌抄袭侵权/违法违规的内容, 请发送邮件至 3561739510@qq.com 举报,一经查实,本站将立刻删除。