如何使用台式电脑进行超实用的截屏?遇到问题怎么解决?
- 网络技术
- 2025-02-20
- 37
在日常工作和学习中,我们常常需要将电脑屏幕上的信息进行截屏保存或分享。然而,对于许多人来说,如何高效地截屏可能还是一个难题。本文将介绍一些超实用的台式电脑截屏方法,帮助读者轻松捕捉电脑画面,提高工作效率。

一、Windows系统自带的截屏工具
通过快捷键Win+PrintScreen,可以快速将整个屏幕截图保存至“图片”文件夹中,方便后续查看和使用。
二、局部区域截图
使用Windows系统自带的截图工具,按下快捷键Win+Shift+S,会弹出一个选择区域的界面,可以自由选择需要截取的局部区域,并将截图保存至剪贴板或“图片”文件夹中。
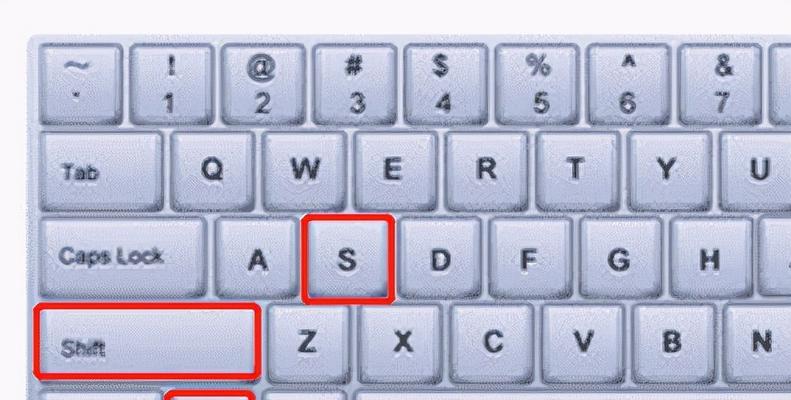
三、滚动截屏
使用滚动截屏工具,如Snagit等软件,在网页或长图无法完整显示在屏幕上时,可以一次性截取整个页面内容,并保存为长图。
四、定时截图
通过定时截图软件,设置截图时间和频率,可以方便地定时捕捉电脑屏幕上的信息,适用于监测电脑活动、制作教程等场景。
五、使用快捷键截图
除了系统自带的快捷键截图功能外,还可以通过安装截图软件,在设置中自定义快捷键,实现一键截图,方便快速操作。
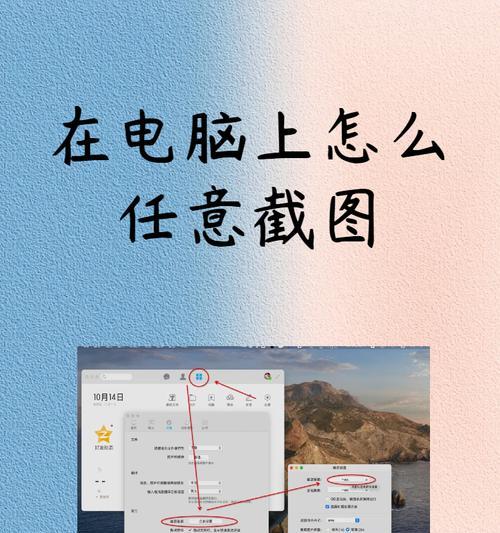
六、使用快照工具截图
一些专业的快照工具,如Greenshot、Lightshot等,提供了更多的截图选项,如选择保存格式、添加标记和注释等,能够满足更复杂的截图需求。
七、利用剪贴板截图
按下快捷键Win+V,可以打开Windows剪贴板历史记录,查看并选择之前复制的截图,并直接粘贴到需要的地方。
八、使用云端存储服务
将截图保存至云端存储服务,如OneDrive、GoogleDrive等,可以方便地在不同设备之间同步和分享截图。
九、使用标注工具编辑截图
一些截图软件提供了内置的标注工具,可以在截图上进行画线、添加文字、马赛克等操作,便于对截图进行编辑和说明。
十、截图后自动打开编辑软件
通过一些设置,可以实现截图后自动将截图打开到编辑软件中,方便进行进一步的处理和编辑。
十一、截图快速分享
部分截图软件支持快速分享功能,可以将截图直接发送到社交媒体、邮件或即时通讯工具中,方便与他人共享截图。
十二、录制屏幕并截图
一些屏幕录制软件,如Camtasia等,不仅可以录制屏幕上的操作,还可以在录制过程中进行截图,方便捕捉关键信息。
十三、截取GIF动画
通过专业的GIF录制软件,如LICEcap等,可以方便地将屏幕上的动态画面录制为GIF动画,适用于制作简单的演示或教程。
十四、使用浏览器插件截图
许多浏览器插件提供了截图工具,可以方便地在浏览器中进行网页截图,并提供编辑和分享功能。
十五、利用快速截图按钮
一些显示器或键盘上带有专门的快速截图按钮,通过按下该按钮即可快速截图,方便实用。
通过本文介绍的超实用的台式电脑截屏方法,读者可以轻松捕捉电脑画面,提高工作效率。无论是全屏截图、局部截图、滚动截屏,还是定时截图、快捷键截图等,都可以根据实际需求选择合适的方法,并利用截图工具的多种功能进行编辑和分享,让截屏变得更加简单高效。
版权声明:本文内容由互联网用户自发贡献,该文观点仅代表作者本人。本站仅提供信息存储空间服务,不拥有所有权,不承担相关法律责任。如发现本站有涉嫌抄袭侵权/违法违规的内容, 请发送邮件至 3561739510@qq.com 举报,一经查实,本站将立刻删除。