如何进行电脑的一键还原操作?重启后一键还原步骤是什么?
- 数码产品
- 2025-02-15
- 12
随着电脑使用的普及,我们常常会遇到一些系统问题,比如病毒感染、软件冲突或错误设置等,这些问题会导致电脑变得缓慢、不稳定甚至无法正常使用。此时,一键还原功能就成为我们的救星。本文将介绍如何利用重启电脑一键还原功能轻松恢复电脑最佳状态。

一、为什么选择重启电脑一键还原
通过重启电脑一键还原功能可以在不影响文件和数据的情况下,将系统恢复到之前的一个快照点。这种方法比重新安装系统或手动调整设置更方便快捷,可以节省大量时间和精力。
二、如何开启重启电脑一键还原功能
1.在开始菜单或任务栏中点击“设置”图标;
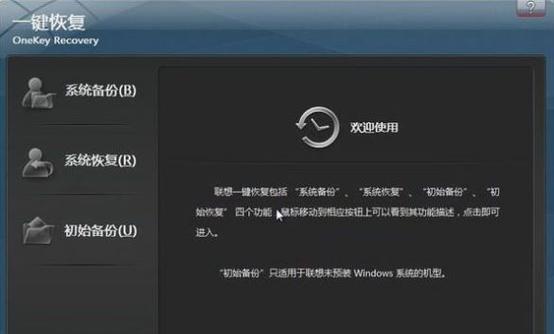
2.进入“更新和安全”选项;
3.选择“恢复”;
4.在“高级启动”部分,点击“立即重启”;

5.选择“疑难解答”;
6.选择“高级选项”;
7.选择“系统还原”。
三、如何创建系统快照
1.在系统还原界面,点击“创建”;
2.输入一个有意义的描述,以便于日后识别;
3.点击“创建”按钮。
四、如何使用重启电脑一键还原功能恢复系统
1.重启电脑,并在开机时按下相应的快捷键(通常是F8或F12)进入启动选项;
2.选择“系统还原”;
3.在恢复界面中选择之前创建的快照点;
4.点击“下一步”;
5.点击“完成”。
五、注意事项
1.使用重启电脑一键还原功能会使你的电脑恢复到之前的状态,所以在执行此操作前请备份重要文件和数据;
2.一键还原功能只能恢复到之前创建的系统快照点,无法修复物理损坏或硬件问题。
六、如何在系统崩溃时使用一键还原功能
1.进入启动选项界面,选择“系统还原”;
2.在恢复界面中选择之前创建的快照点;
3.点击“下一步”;
4.点击“完成”。
七、如何关闭重启电脑一键还原功能
1.在开始菜单或任务栏中点击“设置”图标;
2.进入“更新和安全”选项;
3.选择“恢复”;
4.在“高级启动”部分,点击“立即重启”;
5.选择“疑难解答”;
6.选择“高级选项”;
7.选择“系统还原”;
8.点击“关闭”。
八、使用重启电脑一键还原的优势
1.一键还原功能可以在几分钟内将系统恢复到最佳状态,节省大量时间和精力;
2.使用一键还原功能不会丢失文件和数据,保证了数据的完整性;
3.一键还原功能适用于各种系统问题,如病毒感染、软件冲突或错误设置等。
九、如何避免频繁使用一键还原功能
1.定期备份重要文件和数据,避免数据丢失;
2.定期更新操作系统和软件,保持系统的健康状态。
十、
通过重启电脑一键还原功能,我们可以轻松快捷地恢复电脑最佳状态,解决系统问题,提高工作效率。然而,在使用此功能之前,请务必备份重要文件和数据,以免造成不可逆的损失。同时,定期维护和更新系统也是避免频繁使用一键还原功能的关键。
版权声明:本文内容由互联网用户自发贡献,该文观点仅代表作者本人。本站仅提供信息存储空间服务,不拥有所有权,不承担相关法律责任。如发现本站有涉嫌抄袭侵权/违法违规的内容, 请发送邮件至 3561739510@qq.com 举报,一经查实,本站将立刻删除。