如何深度清理电脑C盘空间?有效释放硬盘空间的技巧有哪些?
- 网络技术
- 2025-02-03
- 38
当我们使用电脑的时间越来越长,电脑C盘的空间往往会慢慢被占满,导致电脑运行缓慢甚至崩溃。要解决这个问题,深度清理C盘是一项必不可少的工作。本文将为你介绍15个深度清理C盘空间的诀窍,让你的电脑重新恢复高效运行。
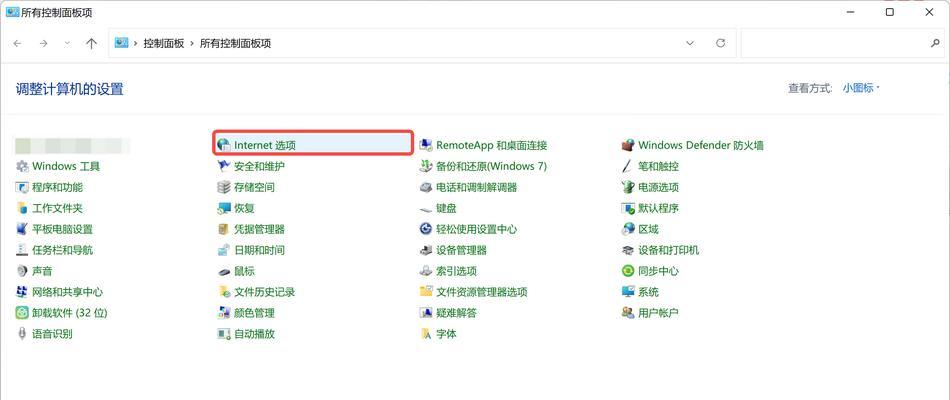
一、卸载不常使用的软件及游戏
通过控制面板中的程序和功能选项,找到已经不常用或者不需要的软件及游戏,进行卸载操作。
二、删除系统临时文件夹中的文件
打开系统盘(一般为C盘)中的“Windows”文件夹,进入“Temp”文件夹,删除其中的临时文件。
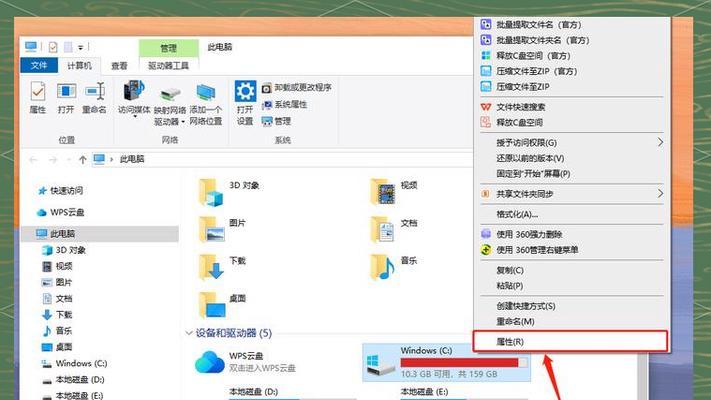
三、清理回收站
右键点击桌面上的回收站图标,选择“清空回收站”,将回收站中已删除的文件永久删除。
四、清理浏览器缓存
打开浏览器设置,找到“历史记录”选项,点击“清除浏览数据”,选择清理缓存。
五、删除无用的下载文件
打开下载文件夹,将已经下载并安装成功的文件彻底删除,避免占用C盘空间。
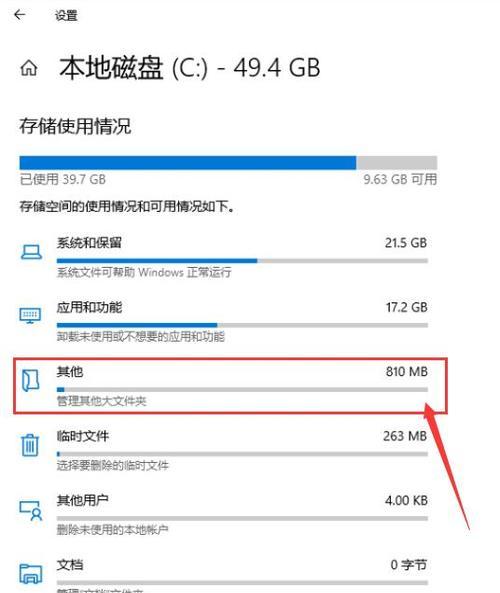
六、清理系统更新备份文件
打开“控制面板”,选择“系统和安全”,找到“备份和还原”,点击“管理空间”,删除旧的系统更新备份。
七、清理大型文件和文件夹
通过文件管理器检查C盘中的大型文件和文件夹,如电影、音乐等,可将不需要的文件进行删除或移动到其他分区。
八、清理无用的桌面文件和快捷方式
将桌面上无用的文件和快捷方式进行整理,并删除不需要的项目。
九、关闭休眠功能
在控制面板中找到“电源选项”,选择“更改计划设置”,点击“更改高级电源设置”,将“休眠”功能关闭。
十、清理应用程序缓存
打开“运行”窗口,输入%temp%命令,打开临时文件夹,并删除其中的所有文件和文件夹。
十一、优化系统磁盘碎片整理
在“开始”菜单中找到“磁盘碎片整理程序”,选择C盘进行碎片整理,优化硬盘性能。
十二、清理系统日志文件
打开“运行”窗口,输入eventvwr命令,打开事件查看器,依次打开“Windows日志”、“应用程序”和“系统”,清空其中的日志文件。
十三、禁用不必要的启动项
通过“任务管理器”中的“启动”选项卡,禁用一些不必要的自启动程序,减少开机启动时间。
十四、清理无效的注册表项
使用专业的注册表清理工具,扫描并清理无效的注册表项,优化系统性能。
十五、定期清理垃圾文件
使用专业的电脑清理软件,定期扫描并清理C盘中的垃圾文件,保持系统运行顺畅。
通过以上15个方法,我们可以深度清理电脑C盘空间,提高系统运行速度,并避免因为C盘空间不足而导致电脑性能下降。定期进行这些清理工作,可以让我们的电脑始终保持良好的状态。
版权声明:本文内容由互联网用户自发贡献,该文观点仅代表作者本人。本站仅提供信息存储空间服务,不拥有所有权,不承担相关法律责任。如发现本站有涉嫌抄袭侵权/违法违规的内容, 请发送邮件至 3561739510@qq.com 举报,一经查实,本站将立刻删除。