Excel中删除重复行的方法是什么?
- 数码产品
- 2025-01-14
- 90
如何在Excel中有效删除重复行,提高数据处理效率?
在处理大量数据时,重复行的出现不仅影响数据的准确性,还降低了工作效率。掌握如何在Excel中删除重复行的方法对于提高数据处理的效率至关重要。本文将逐步引导您了解并掌握Excel中删除重复行的各种技巧。
1.使用数据工具栏删除重复项
我们要介绍的是最直接也是最常用的方法,那就是利用Excel内置的数据工具栏来删除重复项。
打开您需要处理的Excel文件,选中包含重复数据的工作表。
点击工具栏上的“数据”选项卡,在“数据工具”组中选择“删除重复项”。
此时会弹出一个对话框,在您可以勾选需要检查重复的列。
点击“确定”按钮后,Excel会自动标记出所有重复行,并删除它们。
提示:在执行删除操作前,建议先备份您的数据,以防不小心删除了重要的信息。
2.使用高级筛选功能
如果您需要更灵活地处理重复数据,可以尝试使用Excel的高级筛选功能。
同样选中包含数据的工作表,点击“数据”选项卡中的“高级”按钮。
在弹出的“高级筛选”对话框中,勾选“将筛选结果复制到其他位置”。
指定复制数据的输出区域,并确保勾选“唯一记录”选项。
点击“确定”,Excel就会在指定位置生成不包含重复行的数据。
技巧:高级筛选功能不仅可以删除重复项,还可以进行基于复杂条件的数据筛选。
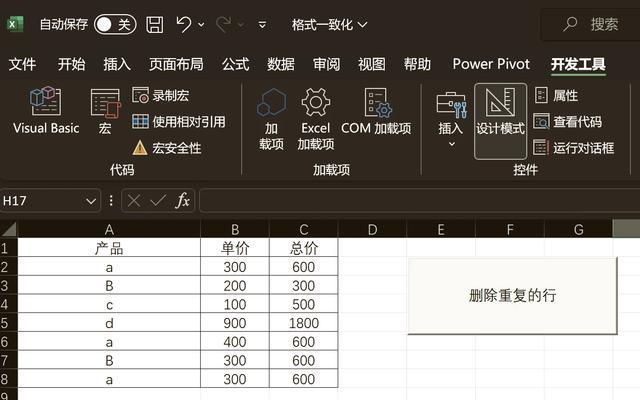
3.利用条件格式突出显示重复行
有时候,在删除重复行之前,您可能希望先检查哪些行是重复的。这时,条件格式功能就非常有用了。
选择数据列,然后在“开始”选项卡中找到“条件格式”。
选择“新建规则”,在下一级菜单中选择“使用公式确定要设置格式的单元格”。
输入公式`=COUNTIF(range,A1)>1`,其中range是您选择的数据列范围。
设置您希望重复行显示的格式(比如填充颜色),然后点击“确定”。
现在,所有重复的数据行都会被突出显示,方便您进一步处理。
方便技巧:对于少量数据,还可以通过手动检查不同行的数据来识别重复项。
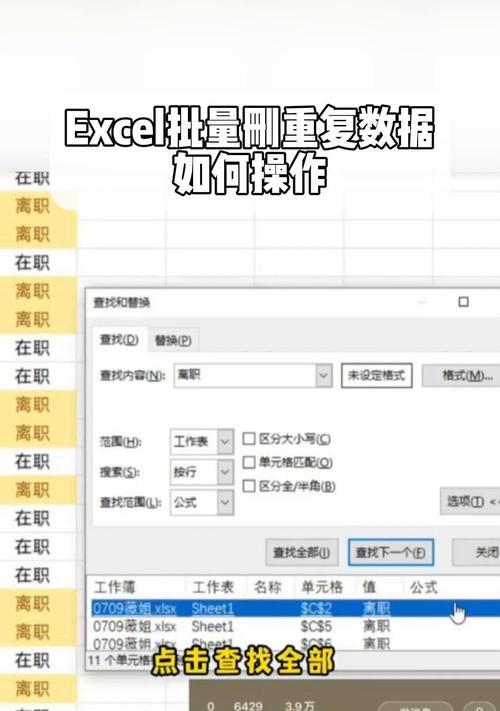
4.借助VBA宏自动化删除重复行
对于高级用户,利用VBA宏可以自动化重复删除过程,尤其是当您需要定期进行类似任务时。
在Excel中按下`Alt+F11`键打开VBA编辑器。
在“项目(VBAProject)”窗口中右击相应的工作表,选择“插入”>“模块”。
在模块窗口复制并粘贴以下宏代码:
```vba
SubDeleteDuplicates()
ActiveSheet.Range("A1:Z1000").RemoveDuplicatesColumns:=Array(1,2,3),Header:=xlYes
EndSub
```
修改`ActiveSheet.Range`中的范围和`Columns`中的数组,以适应您的数据架构。
运行宏,即可自动删除指定范围内的重复行。
警告:请确保在运行宏之前备份您的数据,以防止意外删除重要数据。
5.关于删除重复行的常见问题及解答
问题1:如何选择删除哪些重复行?
在“删除重复项”对话框中,您可以选择保留第一行或最后一行,或者选择具有特定条件的行。
问题2:删除重复行时,如何确保不删除某些重要数据?
在执行删除操作前,您应使用条件格式或高级筛选对数据进行标记,并人工检查,然后才进行删除。
问题3:删除重复行是否会影响公式或图表?
删除行会改变某些单元格的引用,可能会影响依赖这些单元格的公式和图表。在删除前,请确保检查并更新所有相关公式和图表。

结语
掌握在Excel中删除重复行的多种方法,无论是借助内置工具还是使用VBA宏,都能大幅度提高您的数据处理效率。本文详细介绍了这些技巧,并提供了实际操作步骤和注意事项。通过这些方法,您可以快速清理数据集,确保数据分析的准确性和可靠性。无论是初学者还是有经验的用户,希望这些操作能为您带来方便。
版权声明:本文内容由互联网用户自发贡献,该文观点仅代表作者本人。本站仅提供信息存储空间服务,不拥有所有权,不承担相关法律责任。如发现本站有涉嫌抄袭侵权/违法违规的内容, 请发送邮件至 3561739510@qq.com 举报,一经查实,本站将立刻删除。