如何恢复原来的文档?恢复原来文档的具体位置在哪里?
- 数码产品
- 2025-01-14
- 57
在日常工作中,我们可能会因为误操作、电脑崩溃或意外断电等原因,导致文档丢失或内容被覆盖。如何恢复原来的文档呢?本篇文章将详细介绍文档恢复的步骤和具体位置,帮助您轻松找回丢失的信息。
文档恢复前的准备工作
在开始文档恢复之前,我们需要做一些准备工作:
1.保持冷静:要知道,越是在紧急的情况下,越需要冷静判断问题所在。
2.备份当前数据:如果文档还未丢失,先进行备份,以免在恢复过程中发生数据丢失。
3.确定文档丢失时间:这有助于判断文档的恢复位置。
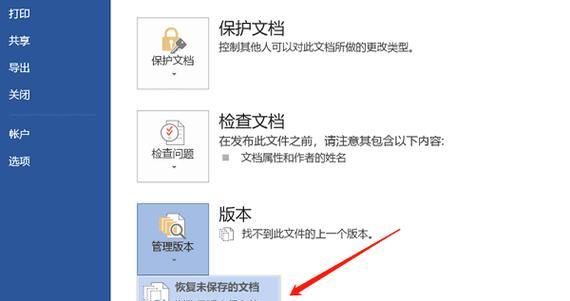
文档恢复的具体步骤
步骤1:检查文档回收站
1.打开回收站:双击桌面上的“回收站”图标。
2.搜索文档:在回收站中搜寻丢失或误删除的文档。
3.恢复文档:如果找到了需要恢复的文档,选中它,然后点击右键选择“恢复”。
步骤2:使用文档软件的自动恢复功能
1.打开Word软件:如果丢失的是Word文档,启动MicrosoftWord。
2.访问自动恢复文件:点击“文件”菜单>“信息”>“管理文档”>“恢复未保存的文档”,寻找丢失的文档。
3.检查自动保存文件:在“文件”菜单>“选项”>“保存”中,找到自动保存文件的位置,定位丢失的文档。
步骤3:利用版本历史恢复
1.访问“版本历史”:在Google文档或其他云平台文档上,点击右上角的版本历史按钮。
2.查看旧版本:浏览历史版本,找到您需要恢复的文档版本。
3.恢复旧版文件:选择需要的版本,进行恢复或查看操作。
步骤4:使用第三方数据恢复软件
在一些复杂情况下,如硬盘格式化、系统崩溃等,可能需要借助第三方数据恢复软件进行恢复。
1.下载并安装恢复软件:选择一款信誉良好的数据恢复软件下载并安装。
2.选择合适的恢复模式:根据丢失文档的情况选择“丢失文件恢复”或者“深度扫描”等选项。
3.扫描并恢复文档:遵循软件提示,完成扫描后,查找并恢复丢失的文档。
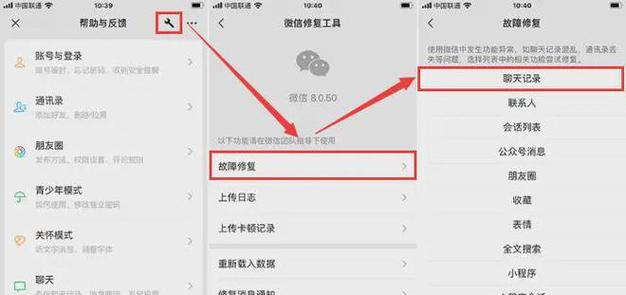
常见问题解答
Q1:如果在回收站中找不到丢失的文档怎么办?
A1:如果回收站中的文档已被清空,您可以尝试使用专业的数据恢复软件,这类软件通常具备从硬盘中恢复已删除文件的功能。
Q2:自动恢复的文档能保证内容完整吗?
A2:自动恢复的文档通常是系统在一定时间间隔内保存的副本,可能无法保证内容完整,特别是如果长时间未手动保存过。但是,这个功能往往能够救回大部分丢失的内容。
Q3:如何防止文档再次丢失?
A3:为防止文档丢失,建议定期手动保存文档,并使用云服务或外部存储设备备份重要文件。
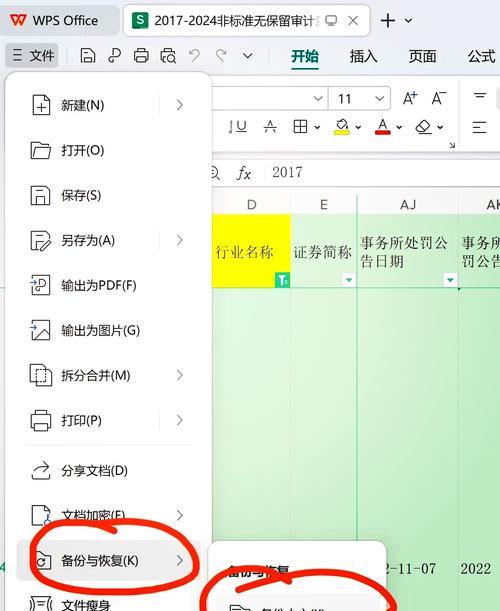
通过以上的步骤介绍,我们了解了在不同的情况下如何恢复丢失的文档。首先尝试在回收站、文档软件的自动恢复功能和版本历史中查找,如若未果,则可以借助第三方数据恢复软件进行深入恢复。记住,做好文件备份,定期进行数据保存,是防止文档丢失的最佳方法。希望以上内容帮助您在面对文档丢失时,能够冷静应对,有效解决问题。
版权声明:本文内容由互联网用户自发贡献,该文观点仅代表作者本人。本站仅提供信息存储空间服务,不拥有所有权,不承担相关法律责任。如发现本站有涉嫌抄袭侵权/违法违规的内容, 请发送邮件至 3561739510@qq.com 举报,一经查实,本站将立刻删除。