如何设置两台电脑共享文件夹?两台电脑文件互传有哪些小妙招?
- 网络技术
- 2025-01-10
- 51
分步指南电脑文件夹共享与高效互传小技巧揭秘
开篇核心突出:在办公或家庭环境中,常常需要在两台电脑之间共享文件夹或进行文件传输。掌握正确设置共享文件夹的方法和使用小技巧,不仅能够提高工作效率,还能确保数据安全。本文将详细介绍如何设置两台电脑共享文件夹以及在文件互传中的一些实用技巧。
一、设置两台电脑共享文件夹的基本步骤
1.1开启网络发现与文件和打印机共享
在设置共享之前,请确保两台电脑都已连接到同一个局域网,并开启网络发现服务。
对于Windows系统,点击“设置”>“网络和Internet”>“状态”,在“网络发现”中选择“打开”。
对于Mac系统,依次点击“苹果菜单”>“系统偏好设置”>“共享”,勾选“文件共享”并确认已开启网络发现。
1.2配置共享文件夹
在Windows系统上,右键点击想要共享的文件夹,选择“属性”,在“共享”标签页中点击“高级共享”,勾选“共享此文件夹”并设置相应的权限。
在Mac系统上,右键点击文件夹,选择“获得信息”,然后切换到“共享与权限”标签页,确保文件夹已被设置为共享。
1.3访问共享文件夹
在另一台电脑上,通过“网络”图标找到并访问已设置共享的电脑,点击打开共享文件夹即可。
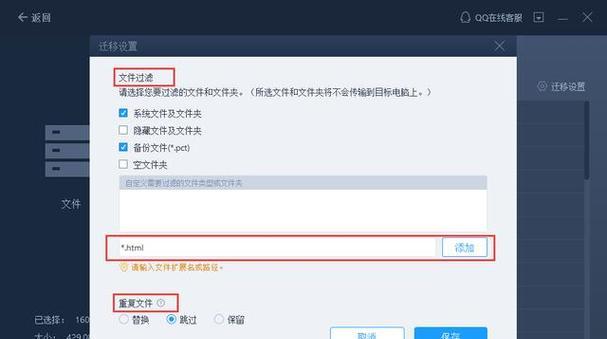
二、两台电脑文件互传的高效小技巧
2.1使用云存储服务
云存储服务如百度网盘、腾讯微云等,可实现文件的远程存储与共享。只需在一台电脑上上传文件到云端,另一台电脑登录相同的账户即可下载。
2.2利用第三方文件传输软件
使用如FileZilla、WinSCP等FTP客户端工具,可进行跨平台的文件上传下载。设置FTP服务器后,通过指定的服务器地址、用户名和密码进行文件传输。
2.3构建局域网文件服务器
如果需要频繁进行文件传输,可以考虑在一台电脑上设置文件服务器,供局域网内其他电脑访问。这需要一些网络知识和相关软件的配置,但一旦设置成功就能提供稳定且快速的文件传输服务。
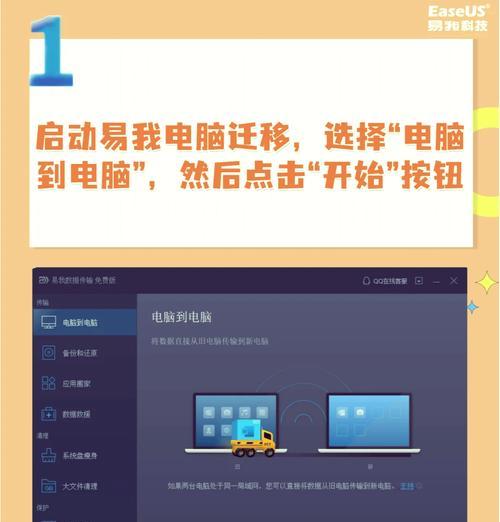
三、注意事项与常见问题解答
3.1关于防火墙和安全设置
确保防火墙设置不会影响两台电脑之间的文件共享。同时,对于共享文件夹设置恰当的权限,以保证数据安全。
3.2解决共享文件夹访问权限问题
如果遇到“你没有权限访问此文件夹”的提示,可能是共享权限设置不当或用户账户问题。检查账户权限,并确保已授予足够的访问权限。
3.3处理文件传输速度慢的问题
确保路由器设置正确,关闭不必要的网络占用,检查共享文件夹和网络驱动器的配置,这些都可能影响文件传输速度。
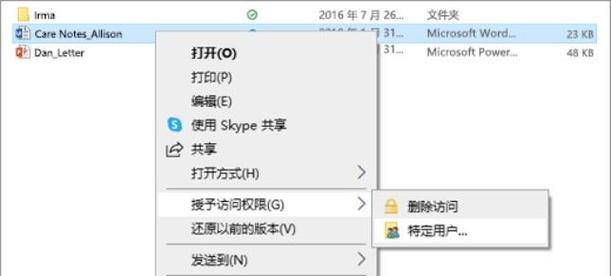
四、结语
通过以上步骤,您可以轻松设置电脑之间的文件共享以及快速实现文件的互传。不论是利用内置功能,还是借助第三方工具和云服务,高效且安全的数据传输都能极大地提升您的工作和生活效率。希望本文介绍的方法和小技巧,能够帮助您在文件共享和传输方面达到事半功倍的效果。
版权声明:本文内容由互联网用户自发贡献,该文观点仅代表作者本人。本站仅提供信息存储空间服务,不拥有所有权,不承担相关法律责任。如发现本站有涉嫌抄袭侵权/违法违规的内容, 请发送邮件至 3561739510@qq.com 举报,一经查实,本站将立刻删除。