ps照片背景填充设置方法?
- 电脑知识
- 2025-01-13
- 54
在处理图像时,改变照片的背景是一个常见的需求,特别是在进行平面设计或编辑个人照片时。AdobePhotoshop(简称PS)提供了多种强大功能,其中"背景填充"就是一项非常实用的功能。它能帮助用户轻松更换背景,或在不同的设计场景中融入特定元素。如何利用PS进行背景填充设置呢?本文将为您提供详细的步骤指导和实用技巧,确保您能够得心应手地操作。
一、PS背景填充设置入门
1.1打开图片
您需要打开PS,并载入需要编辑的照片。点击菜单栏中的“文件”→“打开”,选择您想要编辑的图片。
1.2选择工具
在PS的工具栏中找到“快速选择工具”或“魔棒工具”,这两种工具可以快速地选中图片中的背景区域。
1.3选中背景
使用上述工具,沿着图片背景边缘小心地拖动鼠标,或者点击鼠标,选择背景区域。如果背景较为复杂,可以使用“魔术棒工具”的容差设置来辅助选择。
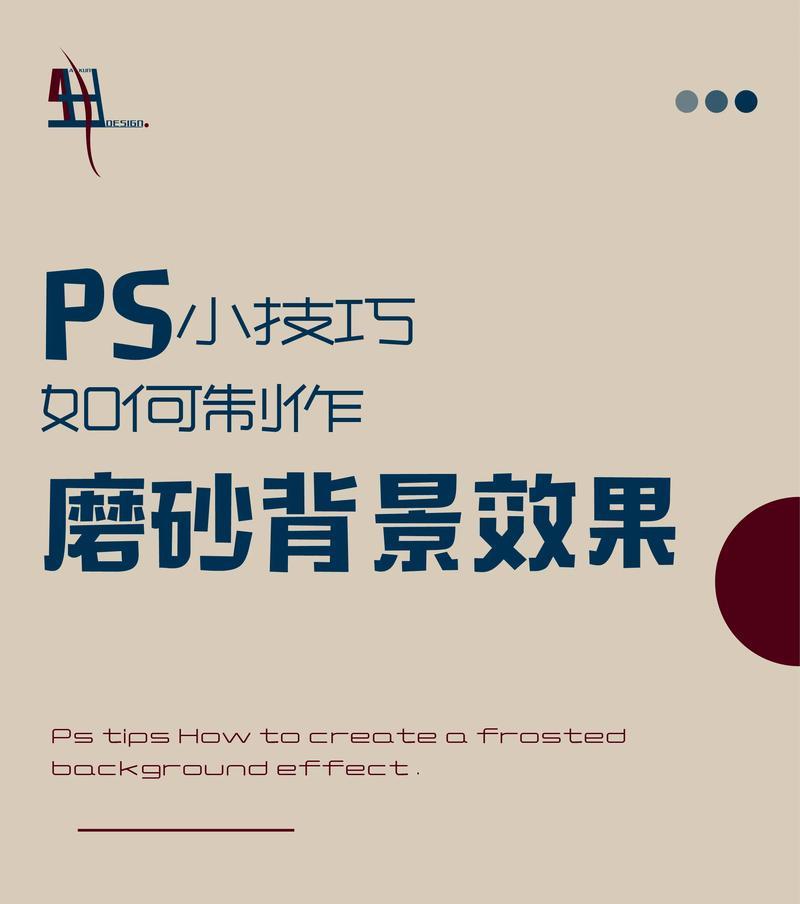
二、使用内容感知填充进行背景替换
2.1调整选择区域
在成功选中背景后,可以通过“选择”菜单下的“选择和蒙版”功能来细化选择边缘,使得选择更准确。
2.2删除背景
确保您选择了背景后,点击菜单栏中的“编辑”→“内容感知填充”,将弹出设置窗口。
2.3设置参数
在内容感知填充窗口中,您可以调整以下参数:
“感知”选项用于调整PS对于背景内容的分析程度。
“结构”选项用于控制周围区域的重复程度。
“颜色适应”选项则有助于处理背景与主体颜色上的融合。
2.4预览与应用
调整完毕后,点击“确定”,PS会自动分析并填充选中区域。您可以通过查看预览来判断效果,如果满意,点击“应用”完成背景替换。
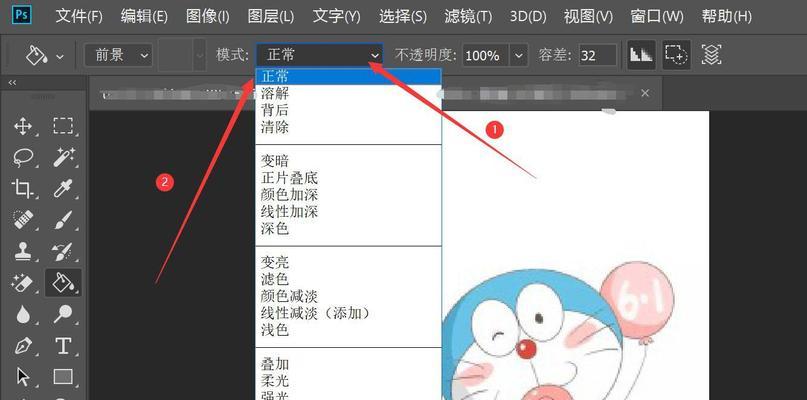
三、使用图层蒙版进行背景填充
3.1创建图层蒙版
如果您需要更精细地控制背景填充,那么可以使用图层蒙版。首先复制原图层,然后在复制的图层上添加一个图层蒙版。
3.2使用画笔工具
切换到画笔工具,在蒙版上您可以使用黑白颜色进行涂抹,白色表示显示区域,黑色表示隐藏区域。通过这种方式,您可以更细致地控制背景的显示与隐藏。
3.3填充颜色或图案
在蒙版上白色部分,您可以使用“油漆桶工具”或者“渐变工具”进行颜色填充或图案铺设,达到更换背景的目的。
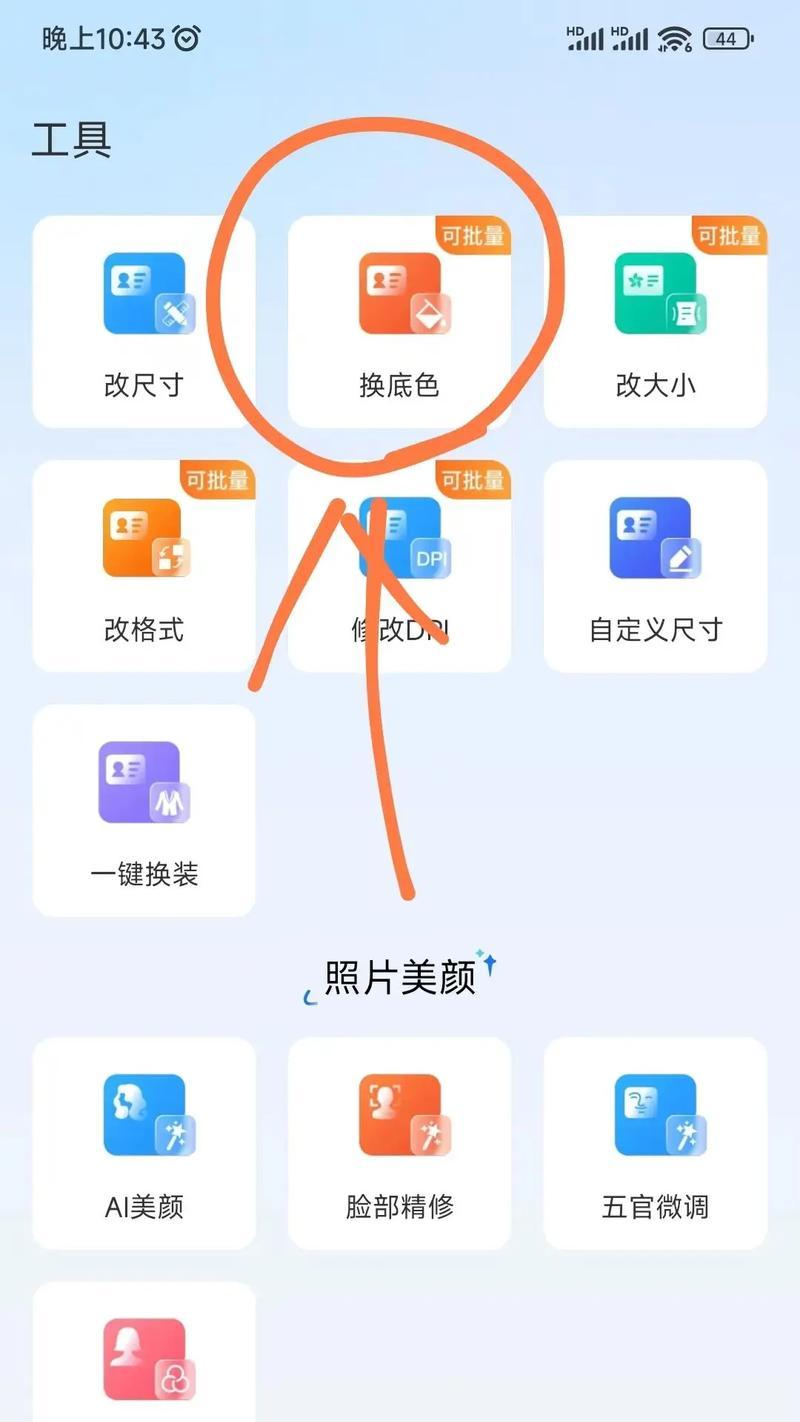
四、背景填充常见问题与解决方法
4.1背景选择不准确
如果背景选择不够准确,利用“选择和蒙版”功能优化边缘,或使用图层蒙版进行手动调整。
4.2填充后边缘效果不佳
这种情况下,可以尝试降低“感知”选项的数值,或者手动调整图层蒙版来改善边缘融合效果。
4.3背景替换后颜色不协调
如果背景替换后的颜色不协调,使用“颜色适应”选项调整,或者在图层蒙版上使用渐变工具进行过渡。
五、
更换照片背景是PS中的一项基础而强大的功能。通过上述内容,您已经学会了使用PS进行背景填充设置的基本方法和一些高级技巧。根据实际需求选择合适的方法,通过实践不断精进您的编辑技能。
希望通过本文的介绍,您能够灵活运用PS中的背景填充功能,为您的图像编辑工作带来更多的便利和创意。如果在实际操作过程中遇到问题,不妨回顾本文提供的指导和建议,相信会有助于您快速找到解决方案。让我们继续探索PS的无限可能,提升图像处理的水准。
版权声明:本文内容由互联网用户自发贡献,该文观点仅代表作者本人。本站仅提供信息存储空间服务,不拥有所有权,不承担相关法律责任。如发现本站有涉嫌抄袭侵权/违法违规的内容, 请发送邮件至 3561739510@qq.com 举报,一经查实,本站将立刻删除。