Word去水印的有效方法是什么?
- 电子常识
- 2025-01-08
- 44
在办公文档处理过程中,当需要将Word文档分享给别人时,水印可能会对阅读体验造成影响,或者文档制作者不希望公开某些信息时,去除Word文档中的水印就显得尤为重要。本文将详细向您介绍几种有效去除Word文档水印的方法,并提供一些实用技巧,帮助您轻松解决文档水印的问题。
1.理解Word水印
在进行去水印之前,先来了解下Word中的水印是如何工作的。Word中的水印通常分为文字水印和图片水印两种,它们可以被添加到文档的每一页背景上,目的是为了保护版权、添加品牌元素或者进行其他说明。但有时它们会干扰到文档的可读性,这时候就需要被去除。
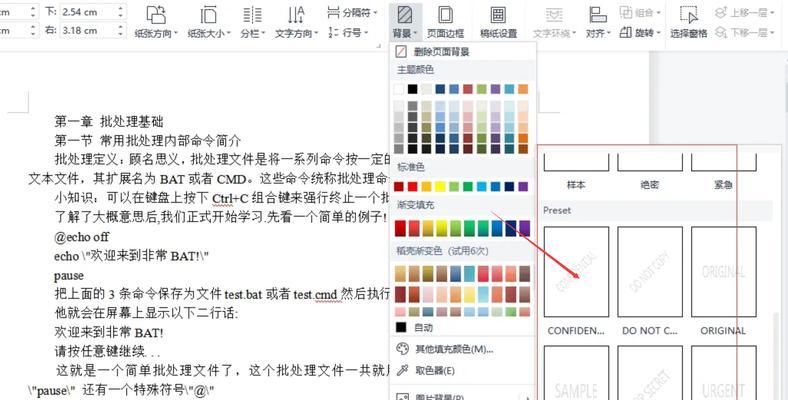
2.去除文字水印
2.1使用Word内置功能
步骤一:打开文档
首先打开含有水印的Word文档。
步骤二:进入“设计”菜单
点击界面顶部的“设计”菜单。
步骤三:选择“水印”选项
在“设计”菜单下方找到“水印”选项并点击。
步骤四:选择“删除水印”
在弹出的菜单中选择“删除水印”,Word将尝试移除当前的水印设置。
2.2修改页面背景
如果内置功能无法移除水印,可能需要通过修改页面背景来手动去除。
步骤一:打开“页面布局”
点击界面顶部的“页面布局”菜单。
步骤二:选择“背景”
在“页面布局”菜单中找到“背景”并点击。
步骤三:选择页面颜色
在弹出的小窗口中,选择一种页面颜色,用以覆盖原有的水印。
2.3手动编辑
使用Word的“查找和替换”功能,有时可以去除隐藏在文本中的水印标记。
步骤一:按下`Ctrl+H`打开“查找和替换”对话框。
步骤二:进入“替换”选项卡。
步骤三:在“查找内容”框中输入与水印相关的代码或标记。
步骤四:在“替换为”框中什么都不输入,然后点击“替换全部”。
2.4转换为PDF再转回Word
有时候,将Word文档转换为PDF格式,然后再将其转换回Word格式,可以去除水印。
步骤一:将Word文档保存为PDF文件。
步骤二:使用PDF转换工具将PDF文件转回Word格式。
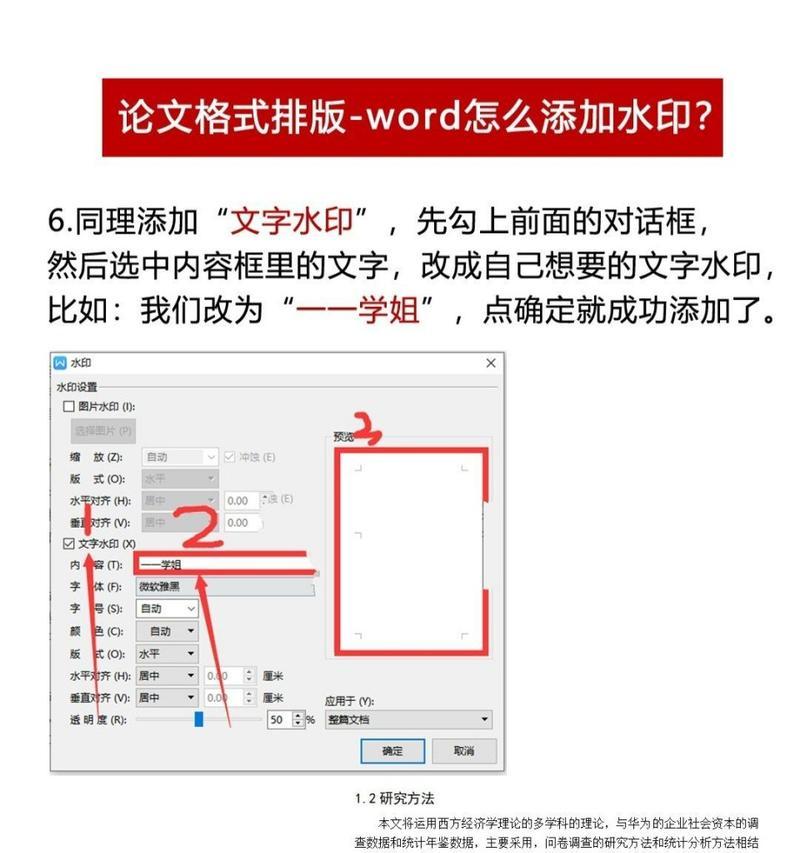
3.去除图片水印
3.1使用专门的去水印工具
市面上有一些专门针对图像的去水印工具,如使用Photoshop等图像处理软件进行编辑,但此方法可能需要一定图像处理知识。
步骤一:打开图片水印所在的Word文档,并将带水印页面单独保存为图片格式。
步骤二:利用去水印工具打开图片,并使用工具去除水印。
步骤三:去除水印后,将图片重新插入到Word文档中。
3.2手动编辑
如果水印不是很深,可以通过增加页面中的其他元素(如文本框或插图)的方式来简单覆盖水印。
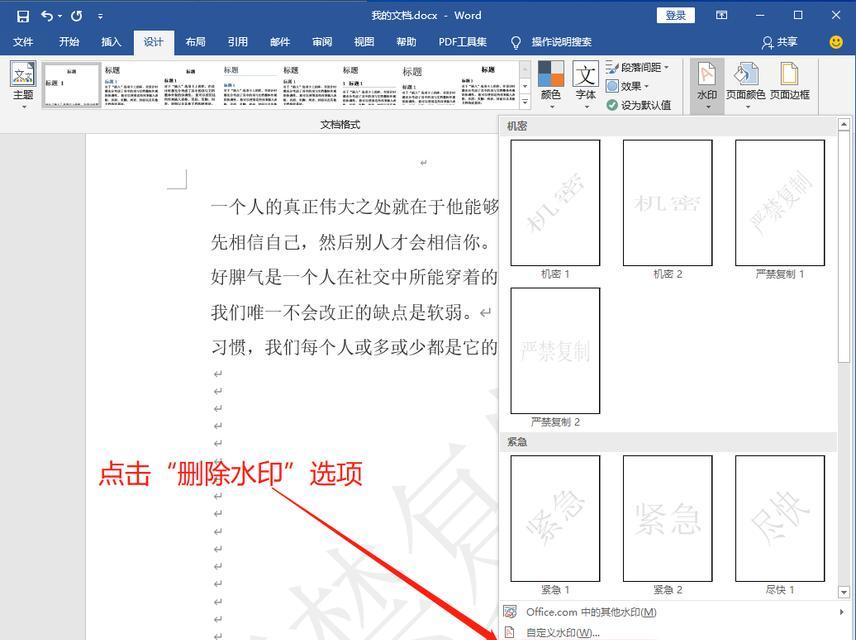
4.实用技巧
在进行去水印操作前,建议先备份原始Word文档,以防操作失误导致文档内容丢失。
对于某些加密或受保护的Word文档,其中的水印可能无法被直接去除,因为这是文档制作者设定的权限。
5.常见问题解答
问:Word文档去水印后,文档内容会受影响吗?
答:使用上述方法去除水印时,不会影响到文档内容,但操作需要谨慎,以防误删或误改重要信息。
问:所有版本的Word都可以通过上文提到的方法去水印吗?
答:基本上,从Word2007及以后的版本都可以采用这些方法,不同版本的操作界面略有不同,但功能上是相似的。
问:如果文档加密了,是不是就没法去水印了?
答:是的,如果文档是通过密码保护或权限设置了水印,用户可能需要知道密码才能进行编辑或去除。
文档去水印处理是日常办公中经常会碰到的问题,通过上述教程,您应该能够较轻松地去除Word文档中的水印。请记住,操作时应小心谨慎,以避免不小心对文档内容造成不必要的修改或损失。综合以上,去除Word文档中的水印是一项简单且实用的技能,能够帮助您更好地管理文档和分享信息。
版权声明:本文内容由互联网用户自发贡献,该文观点仅代表作者本人。本站仅提供信息存储空间服务,不拥有所有权,不承担相关法律责任。如发现本站有涉嫌抄袭侵权/违法违规的内容, 请发送邮件至 3561739510@qq.com 举报,一经查实,本站将立刻删除。