ps照片背景填充设置方法
- 电脑知识
- 2025-01-13
- 52
无论是设计师还是普通摄影爱好者,掌握在Photoshop(PS)中快速有效地处理照片背景的技巧,对于提升作品的质量和创意表达至关重要。本文将详细指导您如何使用Photoshop进行照片背景的填充设置,包括基本操作以及一些高级技巧,确保您能够轻松应对各种设计需求。
一、Photoshop背景填充工具的了解
我们来简单了解一下Photoshop中的背景填充工具。Photoshop提供多种背景填充选项,从简单的单色填充到基于内容的智能填充,每一种工具都有其独特的应用场景。
1.1选择工具
在Photoshop中,选择工具是进行背景填充前的重要步骤。常用的有快速选择工具、魔棒工具和套索工具组,它们能帮助我们快速精确地选定需要填充的背景区域。
1.2填充菜单
Photoshop的编辑菜单下,提供了“填充”选项,这是最基本的背景填充命令。它允许用户选择前景色、背景色、颜色、内容识别等多种填充内容。
1.3内容识别填充
内容识别填充功能是Photoshop中的一大亮点。它利用算法智能识别背景,并在选择的区域内进行背景图像的智能匹配填充,从而实现无缝背景替换。
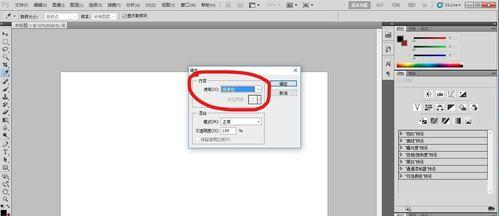
二、基本的背景填充操作
2.1选择需要填充的区域
使用快速选择工具或套索工具组中的任意一种,选定您需要更改颜色或替换的背景部分。
2.2填充背景
在选区创建之后,可以选择“编辑”菜单下的“填充”选项。在弹出的填充对话框中,选择填充内容,并可以进一步设置混合选项、不透明度等属性。
2.3使用“内容识别”功能
如果你想更智能地进行背景替换,可以尝试“编辑”->“内容识别填充”功能。选择该选项后,Photoshop会自动分析选定区域,并智能填充匹配内容。
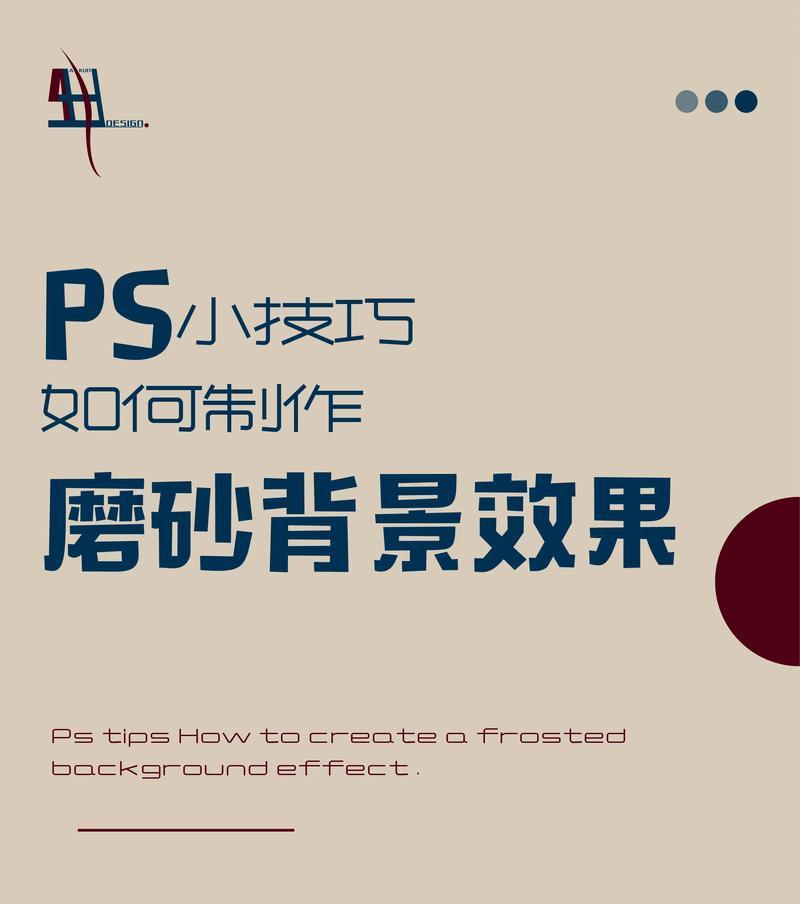
三、高级背景填充技巧
3.1边界问题的处理
在使用内容识别填充时,可能会遇到边界不自然的问题。可以通过调整填充设置中的“感知”选项,以及对结果图层应用“模糊”和“边缘微调”来改善这一问题。
3.2蒙版的使用
使用图层蒙版是一种不破坏原图层的方法来改变背景。您可以通过选择“图层”->“新建调整图层”->“色相/饱和度”,在新建的调整图层上应用蒙版,并在蒙版上涂抹以控制调整区域。
3.3多图层操作
有些复杂背景的填充需要多个图层和多种工具的配合。您可以使用不同的图层分别进行颜色填充、内容识别填充,并在每个图层上分别使用蒙版灵活处理。
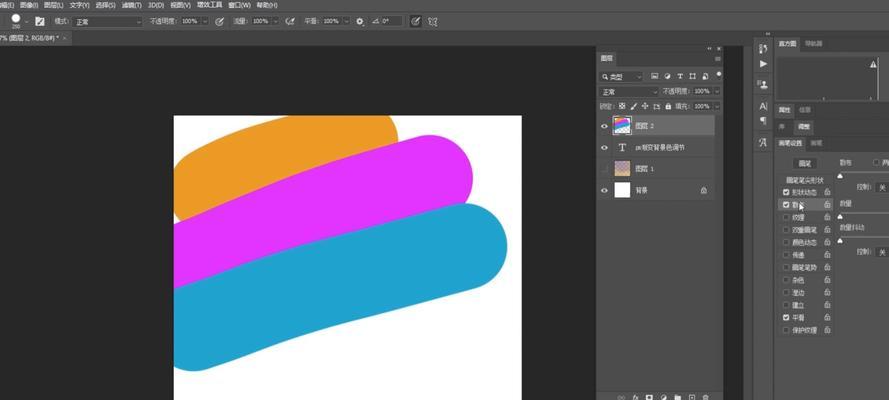
四、
综合以上内容,我们了解了Photoshop中照片背景填充的多种方法及其优势。无论是基础的纯色填充,还是智能的“内容识别填充”,Photoshop都提供了强大的工具来简化这一过程。通过灵活运用选择工具、填充选项和蒙版,我们可以实现各种创意效果。请记住,实践是掌握这些技能的最佳方式,而本文提供的步骤指南,将帮助您在实际操作中更加得心应手。
版权声明:本文内容由互联网用户自发贡献,该文观点仅代表作者本人。本站仅提供信息存储空间服务,不拥有所有权,不承担相关法律责任。如发现本站有涉嫌抄袭侵权/违法违规的内容, 请发送邮件至 3561739510@qq.com 举报,一经查实,本站将立刻删除。