Win10系统重装分区如何操作?分区错误怎么办?
- 电子常识
- 2025-01-05
- 77
重装操作系统是不少电脑用户会遇到的常见需求,尤其是在遇到系统问题或提升硬件配置后。在重装Win10系统时,分区是一个重要步骤。本文将详细介绍Win10系统重装时的分区操作方法,并为可能出现的分区错误提供解决方案。
一、准备工作与分区基础
在重装Win10系统之前,了解一些分区基础知识是很有必要的。分区是将硬盘划分为多个部分,每个部分可以拥有不同的文件系统,用于存储不同的数据。合理的分区可以提高数据管理效率和系统运行的安全性。
硬盘分区主要有两种类型:主分区和逻辑分区。主分区是启动分区的必要条件,因为电脑启动时只能从主分区启动操作系统。而逻辑分区则是主分区之外的空间划分,可以用来存放数据等。
2.工具准备
在开始分区之前,您需要准备以下工具:
安装有Win10操作系统的安装介质(USB或DVD)。
确保电脑拥有足够的可用空间,或是外接硬盘以供建立新分区。
电脑启动时设置从USB或DVD启动。
3.系统备份建议
为了避免数据丢失,在重装系统之前,强烈建议对重要数据进行备份,可以通过外部硬盘或云服务等方式备份。
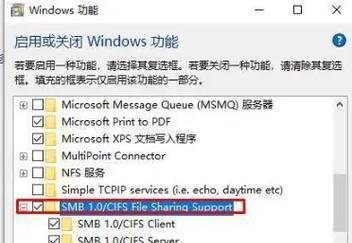
二、Win10系统重装分区操作步骤
1.安装介质创建
需要创建一个Win10系统的安装介质。访问微软官网下载工具,插入USB设备并按照指示创建启动盘。
2.重启并进入BIOS设置
重启电脑,在启动过程中按F2、F10、F12或Del等键进入BIOS或UEFI设置界面,设置第一启动项为您制作的Win10安装介质。
3.分区界面操作
完成上述步骤后,电脑将会加载Win10安装程序,在安装界面选择“自定义:安装Windows只有(高级)”,这将带您进入分区界面。
a.删除现有分区
如果要重新分区,首先删除现有分区:
在分区界面,选择需要删除的分区,点击“删除”。
重复此步骤,直至删除所有现有分区。
b.创建新分区
完成删除后,点击“新建”按钮创建新分区:
输入分区的大小,点击“应用”。
创建足够大小的主分区用于安装操作系统。
其余空间可创建为逻辑分区。
c.格式化分区
创建分区后,建议将分区格式化为NTFS格式。选择要格式化的分区,在弹出的菜单中选择“格式化”,则分区会被格式化并在格式化完成后可用于安装Win10。
4.完成安装
完成分区后,按照提示选择安装分区(通常是C盘),继续进行Win10系统的安装过程。
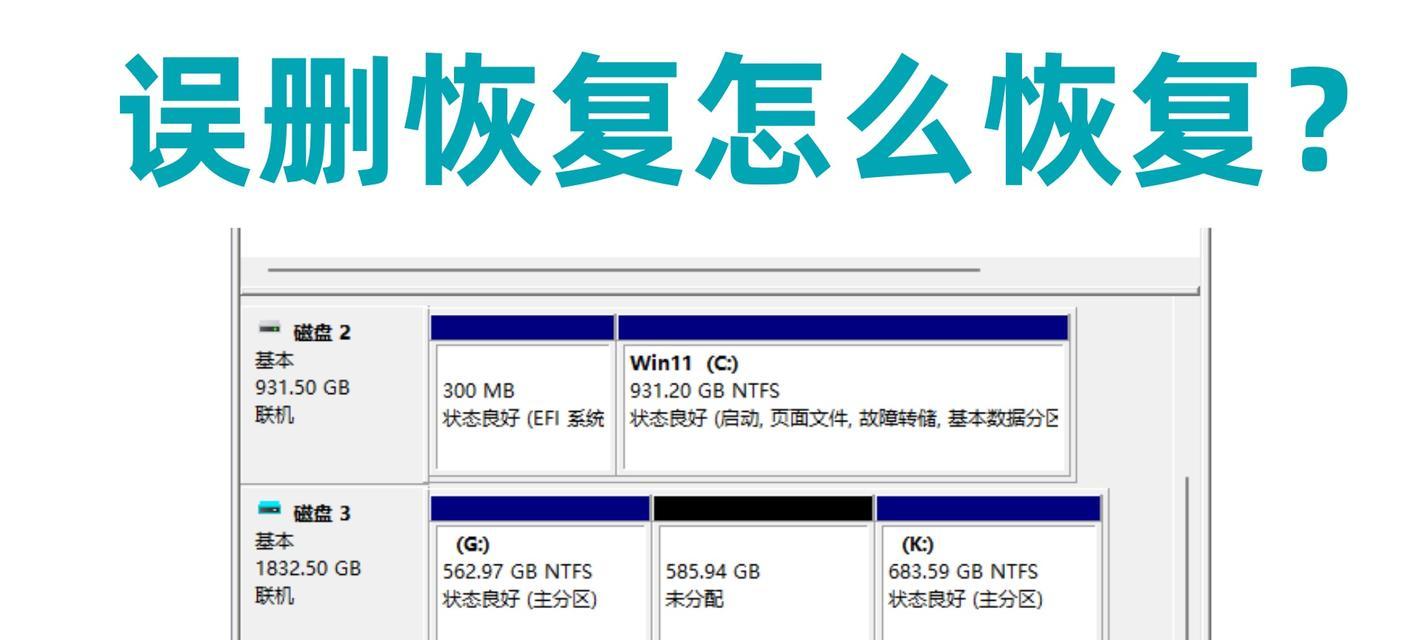
三、分区错误的解决方法
在分区过程中,可能会遇到一些问题,以下是几种常见分区错误的解决方案:
1.分区无法删除
如果遇到分区无法删除的问题,可以尝试以下方法:
检查该分区是否有系统文件或页面文件。如果有,需要先删除或转移到其他分区。
使用磁盘管理工具进行分区删除,或在安装Win10时通过命令提示符使用diskpart工具。
2.分区格式不支持
如果遇到分区格式不支持的情况,可以将分区转换为NTFS格式。在磁盘管理中右键点击分区,然后选择“格式化”,最后选择NTFS并确定。
3.磁盘空间不足
在删除分区或创建新分区时,如果提示磁盘空间不足,需要检查是否有隐藏的分区或是先删除无用文件释放空间。
4.分区错误代码
当分区过程中出现错误代码时,可以通过网络搜索错误代码,对照具体解决方案进行排查。
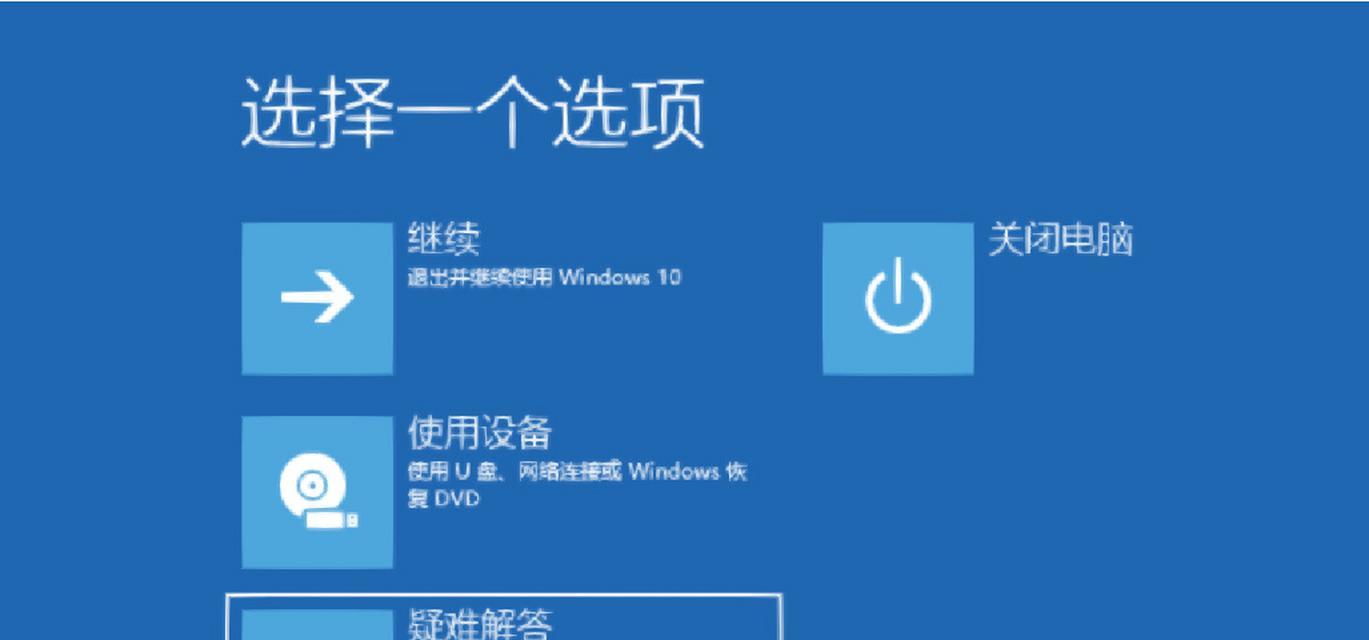
四、
分区作为Win10系统重装过程中的关键步骤,正确地操作可以避免日后很多小麻烦。无论是通过Win10自带分区工具还是使用第三方分区软件,关键在于根据自己的需求合理规划分区大小、类型和格式。同时,对于可能出现的分区错误,只要冷静分析问题所在,并采取适当的解决措施,就能顺利完成重装和分区工作。
现在,您已经掌握了Win10系统重装分区的每一个操作步骤,并对可能遇到的分区错误有了应对策略。请在操作前仔细阅读本文提供的指导内容,确保每一步都准确无误,保证系统的稳定运行及数据的安全。祝您好运!
版权声明:本文内容由互联网用户自发贡献,该文观点仅代表作者本人。本站仅提供信息存储空间服务,不拥有所有权,不承担相关法律责任。如发现本站有涉嫌抄袭侵权/违法违规的内容, 请发送邮件至 3561739510@qq.com 举报,一经查实,本站将立刻删除。