wps序号自动更新如何操作?excel序号更新有哪些技巧?
- 数码产品
- 2025-01-04
- 280
在处理文档和表格时,序号的自动更新是一项基本但至关重要的功能。无论是使用WPSOffice中的WPS表格还是MicrosoftOffice中的Excel表格,学会如何让序号自动更新可以极大地提高工作效率。本文将详细介绍WPS和Excel中如何实现序号自动更新,并分享一些实用的操作技巧。
一、WPS序号自动更新的基本操作
步骤1:打开WPS表格文档
打开您的WPS表格文档。如果您需要新建一个空白文档,可以直接点击WPSOffice的快捷方式,选择“新建空白文档”,然后选择“WPS表格”。
步骤2:输入初始序号
在首行首列输入起始序号。如果您希望序号从1开始,就在A1单元格输入数字1。
步骤3:利用填充柄自动填充序号
选中序号单元格,移动鼠标至该单元格的右下角,直到鼠标变成一个带有十字的小方块。这个小方块被称作“填充柄”,点击并拖动它向下填充即可自动创建序号序列。
步骤4:快速生成序号序列
除了拖动填充柄之外,您还可以选中已输入的序号单元格,然后将鼠标移动至选区右下角的填充柄,双击或者右键选择“填充序列”,WPS会自动根据您输入的起始值和占用的单元格数目,生成连续的序号。

二、Excel序号自动更新技巧
Excel中序号的自动更新与WPS表格操作类似,但提供了一些额外的技巧来增强灵活性和效率。
技巧1:使用“填充”功能生成连续序列
在Excel中,您可以使用“开始”选项卡下的“填充”按钮来实现序号的快速更新。选中初始单元格,点击“开始”选项卡下的“编辑”组中的“填充”,选择“向下填充”,Excel会自动填充连续的序号。
技巧2:利用“序列”对话框创建复杂序号规则
如果您需要创建非连续或者复杂的序号序列(1,2,4,8...),则可以使用“序列”对话框来定义填充规则。在“开始”选项卡选择“编辑”组中的“填充”,点击“序列”;在弹出的对话框中选择填充的类型、步长值及结束条件,Excel将自动按照您的设置生成序号。
技巧3:使用公式自动更新序号
在Excel中,您也可以使用公式来生成序号。在A2单元格输入公式“=ROW()-1”,这样A2单元格的序号就是2,接下来选中单元格并使用填充柄向下拖动,即可自动填充序号。
技巧4:序号随数据变动自动更新
如果您希望序号能够随着行的插入或删除自动调整,可以使用Excel的“行号”函数ROW()。在A列输入公式“=ROW()-1”,这样无论何时插入或删除行,序号都会自动更新。
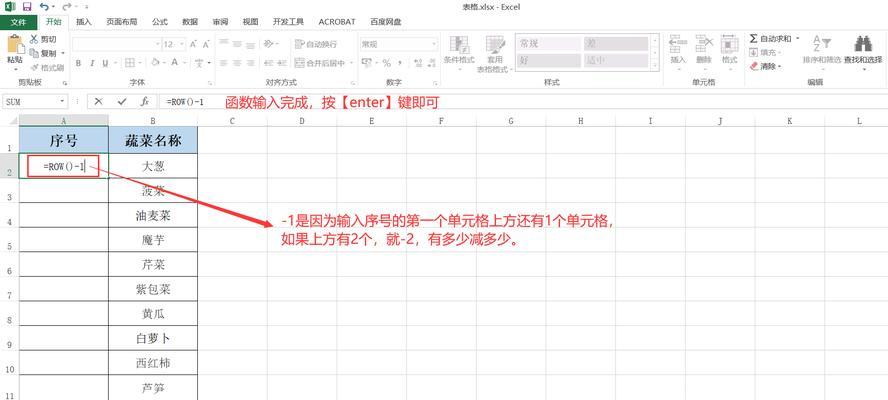
三、常见问题解答
问:为什么有时序号填充后无法自动更新呢?
答:在Excel或者WPS中,如果手动输入了序号而不是通过自动填充方式,当您插入或删除行时,序号不会自动更新。要解决这一问题,您应该通过“填充”功能或使用公式来生成序号。
问:如何在WPS或Excel中删除某行后,让后面的序号自动减小?
答:使用公式“=ROW()-1”来生成序号,然后当您删除行后,序号会自动减小以反映当前行号。
问:WPS和Excel中自动生成序号有没有快捷方式?
答:可以通过双击填充柄快速向下填充序号,或者在Excel中使用“开始”选项卡下的“填充”按钮来快捷生成序号。
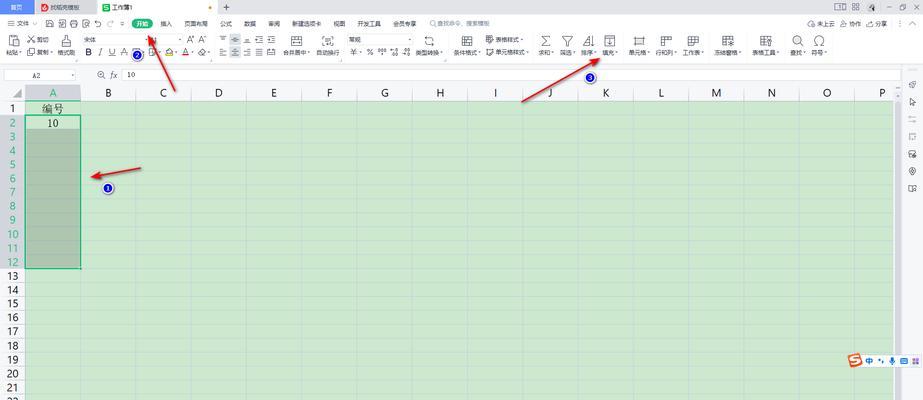
四、综合以上
掌握WPS和Excel中序号的自动更新方法,可以让您在处理大量数据时事半功倍。通过使用填充柄、填充功能和特定的公式,您可以轻松生成连续的序号并让它们随数据的变化自动调整。确保应用这些技巧,以提升您的工作效率。
版权声明:本文内容由互联网用户自发贡献,该文观点仅代表作者本人。本站仅提供信息存储空间服务,不拥有所有权,不承担相关法律责任。如发现本站有涉嫌抄袭侵权/违法违规的内容, 请发送邮件至 3561739510@qq.com 举报,一经查实,本站将立刻删除。
上一篇:斐信智能路由器如何进行设置?
下一篇:路由器设置访问国外网站是否可行?