两台电脑之间如何设置文件夹共享?设置方法有哪些?
- 数码产品
- 2025-01-04
- 43
在现代办公和家庭环境中,文件共享是常见需求之一。将文件夹在两台电脑之间共享,可以极大地方便文件的传输与协作。本文将详细介绍在Windows环境下设置文件夹共享的步骤,探讨多种不同的设置方法,并提供实用技巧和常见问题解决方案。
文件夹共享的重要性与应用场景
在多设备使用的今天,快速有效地共享文件显得尤为重要。无论是在办公室内协作完成项目,还是与家人共享家庭照片,文件夹共享都能提供便利。若要在不同操作系统间共享文件,如Windows与MacOS之间,了解相应的共享设置方法同样重要。
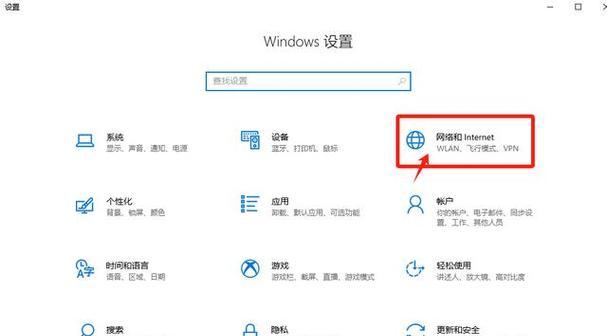
Windows下设置文件夹共享的方法
1.通过“文件资源管理器”设置共享
步骤1:开启文件夹共享选项
找到想要共享的文件夹,右键点击选择“属性”,在弹出的窗口中切换到“共享”标签页。点击“高级共享”按钮。
步骤2:配置高级共享选项
在“高级共享”界面,勾选“共享此文件夹”,然后可设置共享文件夹的名称以及最大用户数。点击“权限”按钮来设置哪些用户可以访问共享文件夹以及他们的权限级别。
步骤3:添加用户和配置权限
在“权限”对话框中,您可以添加需要访问共享文件夹的用户。一般情况下选择“Everyone”组,并根据需要配置其权限(读取、更改、完全控制)。
步骤4:应用更改并完成设置
设置完成后,点击“确定”保存设置。此时文件夹就被设置为共享,并可通过网络访问。
2.使用“网络和共享中心”进行共享设置
步骤1:访问“网络和共享中心”
在控制面板中找到并打开“网络和共享中心”。在“查看你的网络计算机和设备”部分,确保已启用“网络发现”和“文件和打印机共享”。
步骤2:设置具体计算机的共享选项
点击“更改高级共享设置”,在弹出的窗口中,根据需要配置私有网络和域网络的文件共享行为。保存设置并返回。
步骤3:选择要共享的文件夹并启用共享
右键点击文件夹,选择“共享”选项,并通过下拉菜单选择要共享的对象,设置权限。
3.利用第三方软件进行设置
除了操作系统自带的共享功能外,一些第三方软件也能实现文件夹共享,如使用FTP服务器软件搭建FTP服务,或者使用云存储服务提供商的软件实现文件夹同步。
使用第三方软件的注意点
确保下载并安装的第三方软件来自可信赖的来源;
根据软件提供商的指导进行设置,注意安全设置,防止数据泄露;
常见的第三方文件共享软件包括Filezilla(FTP)、DropBox、GoogleDrive等。
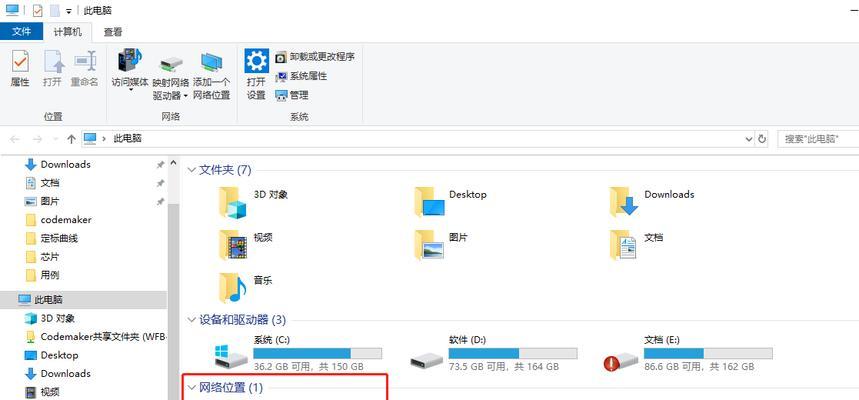
常见问题与解决方法
1.共享文件夹无法访问怎么办?
检查网络连接是否稳定,确保网络发现和文件打印共享功能都已启用。检查文件夹共享权限是否允许访问方的用户或组进行访问。
2.如何确保文件夹共享的安全性?
设置强密码并定期更换,使用加密的连接协议,例如SMBv3(需要Windows8以上系统),限制访问用户的数量和权限。
3.文件夹共享中权限配置的建议
“读取”权限适合大多数普通用户,他们可以查看文件夹内容;
“更改”权限增加了修改和删除文件的权限;
“完全控制”权限适用于需要完全管理文件夹的高级用户;
精心控制用户权限是减少风险的重要步骤。
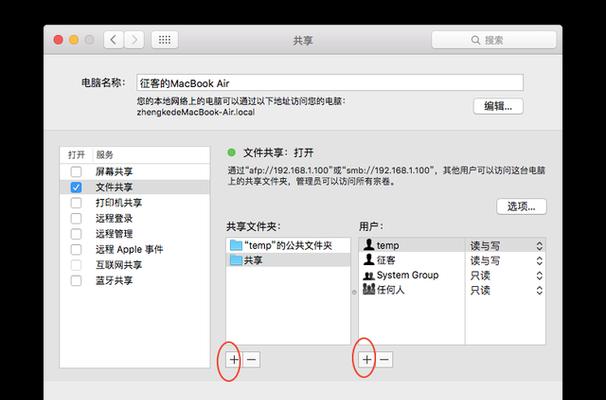
通过Windows系统自带的网络共享功能或第三方软件,可以轻松实现两台电脑之间的文件夹共享。在设置文件共享时,需要关注权限配置、网络设置和安全性问题,以确保数据的安全传输。根据不同的应用场景和需求,选择合适的共享方法,可以有效提高工作效率和协作便捷性。
版权声明:本文内容由互联网用户自发贡献,该文观点仅代表作者本人。本站仅提供信息存储空间服务,不拥有所有权,不承担相关法律责任。如发现本站有涉嫌抄袭侵权/违法违规的内容, 请发送邮件至 3561739510@qq.com 举报,一经查实,本站将立刻删除。