UbuntuU盘安装有哪些步骤?安装过程中可能遇到哪些问题?
- 数码产品
- 2025-01-01
- 42
随着开源文化的兴起,Linux操作系统以其自由、开放的特性吸引了越来越多的用户。Ubuntu作为最流行的Linux发行版之一,受到众多开发者的青睐。本文将为你详细讲解如何通过U盘安装Ubuntu,并分析安装过程中可能遇到的常见问题,帮助你顺利完成安装。
步骤一:准备工作
创建Ubuntu启动盘
在开始安装之前,你需要准备一个空的U盘(至少2GB以上)和Ubuntu的ISO镜像文件。选择一款适合的工具来制作启动盘。推荐使用Rufus或Etcher等软件,它们不仅简单易用,而且兼容性强。制作过程大致分为以下几步:
1.插入U盘。
2.打开制作工具(比如Rufus),选择你的U盘设备。
3.选择下载好的UbuntuISO镜像文件。
4.确认设置后,点击“开始”制作启动盘。
启动盘制作小贴士
制作启动盘时需注意,这一步会清除U盘上的所有数据。务必提前备份U盘中的重要信息。
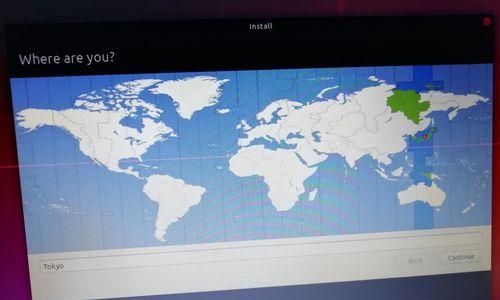
步骤二:设置BIOS/UEFI启动
进入BIOS/UEFI设置
为了从U盘启动电脑,需要更改启动顺序。重启电脑并根据屏幕上的提示进入BIOS或UEFI设置。不同电脑的进入键可能不同(通常为F2,F10,DEL等)。
设置U盘为第一启动项
1.在BIOS/UEFI设置中找到启动(Boot)选项。
2.将U盘设置为第一启动项。这通常涉及移动U盘设备到启动选项列表的最顶端。
3.保存设置并退出。

步骤三:Ubuntu安装过程
从U盘启动
重启电脑后,确保你从U盘启动。如果设置正确,你应该能看到Ubuntu的启动菜单。选择“TryUbuntuwithoutinstalling”来测试系统,或直接选择“InstallUbuntu”开始安装过程。
安装选项选择
1.选择安装语言,推荐选择中文。
2.选择键盘布局,通常为默认。
3.接下来选择“Somethingelse”进行自定义安装。
4.分区:创建至少两个分区,一个用于系统(/),一个用于swap(交换空间)。
5.设置网络,如果你的电脑连接到互联网,可以选择连接WiFi或设置有线网络。
6.完成以上步骤后,继续安装Ubuntu。
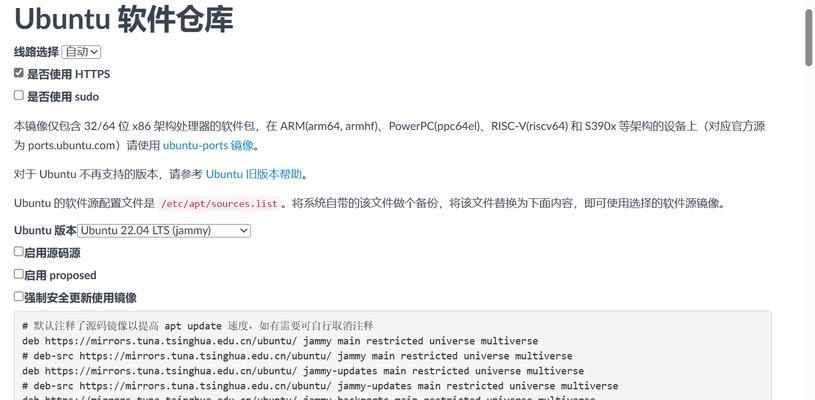
步骤四:安装后的操作
安装完成后,系统会提示重启。重启电脑时,确保拔除U盘,以免再次从U盘启动。
常见问题及解决方法
系统无法从U盘启动
检查BIOS/UEFI设置:确保第一启动项指向了U盘。
重新制作启动盘:可能是启动盘制作不当导致引导失败。
安装过程中的错误提示
分区错误:确保分区符合安装要求,特别是swap分区大小。
文件系统问题:使用磁盘检查工具检查U盘健康状况。
安装后系统无法启动
驱动问题:检查显卡、无线网卡等驱动是否兼容并安装。
系统文件损坏:考虑重新安装操作系统。
兼容性问题
硬件兼容性:确保你的硬件与Ubuntu兼容。如果不兼容,可能需要选择其他Linux发行版或使用虚拟机。
结语
通过以上步骤,你便可完成Ubuntu的U盘安装。过程中可能会遇到各种问题,但大多可通过上述方法解决。安装Linux操作系统能让你体验到不同的电脑使用环境,同时,对于学习Linux系统管理和开源软件开发具有非常重要的意义。希望本文能够帮助到你,让我们在开源的世界里共同进步。
版权声明:本文内容由互联网用户自发贡献,该文观点仅代表作者本人。本站仅提供信息存储空间服务,不拥有所有权,不承担相关法律责任。如发现本站有涉嫌抄袭侵权/违法违规的内容, 请发送邮件至 3561739510@qq.com 举报,一经查实,本站将立刻删除。