U盘制作PE启动盘有哪些步骤?制作后能带来哪些便利?
- 数码产品
- 2024-12-27
- 39
U盘制作PE启动盘是一种技术操作,它允许用户将一个普通的U盘转换为一个便携的、功能强大的启动盘。这样,即使是电脑不能正常启动系统时,你也可以通过这个启动盘来引导电脑进入PE系统进行维护、修复和数据恢复等工作。本文将向您详细展示U盘制作PE启动盘的步骤,并且解释完成后的便利性。
一、准备工作与工具选择
在开始制作PE启动盘之前,确保您已经准备好了以下几个前提条件:
1.一个容量足够的U盘(建议8GB以上)。
2.一台可以正常使用的电脑。
3.PE启动盘制作工具,如软碟通(UltraISO)、WinToUSB等。
4.确保U盘中的数据已备份,因为制作过程会导致U盘数据丢失。

二、选择合适的PE系统
PE系统是一种简化版的Windows操作系统,它足够轻便且能运行一些常用的维护工具。在制作之前,您需要从互联网上下载一个PE系统的镜像文件,例如深度PE、老毛桃PE等。选择合适的PE系统,根据您的需求和系统版本兼容性来决定。
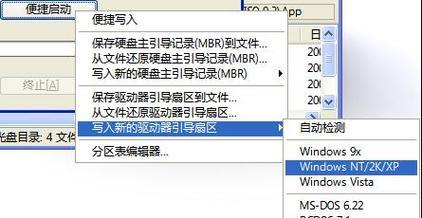
三、详细步骤
1.格式化U盘
连接U盘到电脑,并确保它被系统识别。
打开“我的电脑”或“此电脑”,找到U盘盘符。
右击U盘盘符,选择“格式化”,选择“NTFS”或“FAT32”文件系统,点击“开始”进行格式化。
2.PE启动盘制作工具的设置
打开制作工具,例如软碟通(UltraISO),点击“文件”选项,选择“打开”,找到PE系统的镜像文件。
在软件界面中选择“启动”选项,然后点击“写入硬盘映像”。
在弹出的对话框中选择正确的U盘盘符。
在“写入方式”中选择“USBHDD+”或“USBZIP+”,然后点击“写入”按钮开始制作。
3.等待制作完成
此过程可能需要几分钟到数十分钟不等,具体时间取决于U盘的写入速度和PE镜像文件的大小。
制作完成后,会收到提示消息,此时不要关闭工具,先退出所有程序,然后安全弹出U盘。
4.设置U盘启动
将U盘插入需要启动的电脑。
重启电脑,进入BIOS设置,将启动顺序设置为USB启动优先。
保存设置并退出,电脑会从U盘启动。
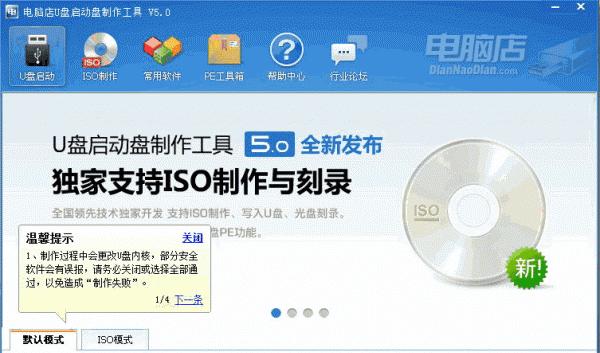
四、使用PE启动盘的优越性
制作完PE启动盘后,您将能享受以下便利:
系统维护与修复:遇到无法启动的系统时,可使用PE启动盘轻松进行系统修复。
数据备份与恢复:可以利用PE系统内的工具对重要数据进行备份,并在系统崩溃时恢复。
硬件测试:PE启动盘内通常带有硬件检测工具,可以对硬件进行测试,确保无故障。
多系统安装:利用PE环境,方便安装和管理多个操作系统。
五、常见问题与解决方案
在制作和使用PE启动盘过程中可能会遇到一些常见问题,这里给出一些实用的解决方案:
问题1:制作时提示“无法写入文件”
解决办法:检查U盘是否被其他程序占用,再尝试再次制作。
问题2:电脑无法从U盘启动
解决办法:检查BIOS设置中的启动顺序,确认是否设置为从USB设备启动。
问题3:PE系统功能无法正常使用
解决办法:检查PE系统镜像文件是否完整,或者尝试使用其他PE系统的镜像文件。
六、
U盘制作PE启动盘不仅是一项基础的技术技能,而且在电脑出现问题时,可以提供很大的帮助。通过上述步骤,即使是初学者也能轻松完成制作。PE启动盘的制作和使用,将为您提供便捷的系统维护、数据救援以及硬件检测等多种功能,是每一个电脑用户都应该掌握的基本技能。
版权声明:本文内容由互联网用户自发贡献,该文观点仅代表作者本人。本站仅提供信息存储空间服务,不拥有所有权,不承担相关法律责任。如发现本站有涉嫌抄袭侵权/违法违规的内容, 请发送邮件至 3561739510@qq.com 举报,一经查实,本站将立刻删除。