Win10系统屏幕刷新频率调节方法大全(从60Hz到240Hz,让你的显示更流畅)
- 网络技术
- 2024-01-02
- 263
屏幕刷新频率直接影响用户对显示效果的感知、作为操作系统的重要组成部分。帮助用户根据自己的需求调整屏幕刷新频率,获得更流畅的显示效果,Win10系统提供了多种方法来调节屏幕刷新频率,本文将介绍这些方法。
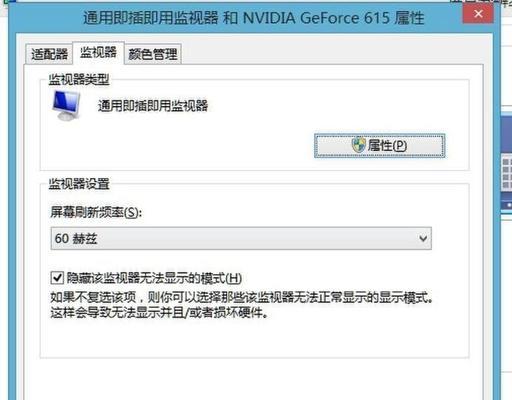
一、了解屏幕刷新频率的概念和作用
单位为赫兹(Hz),屏幕刷新频率是指显示器每秒刷新图像的次数。减少图像闪烁和拖影现象,较高的刷新频率能够提供更平滑的显示效果。
二、查看和更改屏幕刷新频率的基本方法
可以通过,在Win10系统中“显示设置”来查看和更改屏幕刷新频率。选择,点击桌面右键“显示设置”在,“高级显示设置”中可以找到“显示适配器属性”通过该选项可以查看和更改屏幕刷新频率,选项。
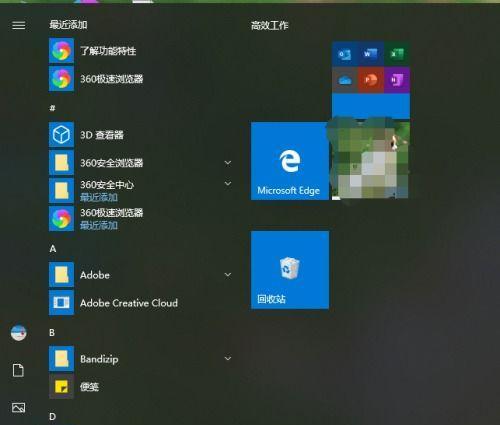
三、通过显卡驱动程序调节屏幕刷新频率
显卡驱动程序是调节屏幕刷新频率的重要工具。用户可以在其中找到屏幕刷新频率的相关设置选项,大多数显卡驱动程序提供了专门的控制面板。
四、使用专业的显示器管理工具进行调节
还有一些专业的显示器管理工具可以用来调节屏幕刷新频率,除了显卡驱动程序。NVIDIA的“GeForceExperience”和AMD的“RadeonSettings”方便用户进行各种设置,都提供了图形界面。
五、通过注册表修改屏幕刷新频率
高级用户还可以通过修改注册表来调节屏幕刷新频率。定位到"HKEY_CURRENT_CONFIG\SYSTEM\CurrentControlSet\Control\VIDEO\{XXXXXXXX、打开注册表编辑器-XXXX-XXXX-XXXX-分别修改为所需的分辨率和刷新频率,XResolution"和"DefaultSettings、找到"DefaultSettings,XXXXXXXXXXXX}\0000"路径(其中的X代表随机的字母和数字)、YResolution"键值。

六、了解不同刷新频率的适用场景
不同的刷新频率适用于不同的场景。适合于办公等简单任务,低于60Hz的刷新频率可能导致图像闪烁。而高于60Hz的刷新频率则适合于游戏和观影等对流畅度要求较高的场景。
七、注意屏幕和显卡的兼容性
要确保显示器和显卡支持所设置的刷新频率,在调节屏幕刷新频率之前。可能会导致显示异常或无法正常显示,如果不匹配。
八、测试不同刷新频率的显示效果
可以进行一些测试来比较不同频率下的显示效果,在调节屏幕刷新频率时。观察图像的流畅度和细节表现,打开快速移动的视频或游戏画面。
九、尝试使用自动调节功能
可以根据当前内容和需求自动选择合适的刷新频率,一些显示器和显卡提供了自动调节功能。看看是否能够满足个人需求,可以尝试开启该功能。
十、解决常见问题:屏幕闪烁和画面撕裂
如屏幕闪烁和画面撕裂,调节屏幕刷新频率可能会遇到一些常见问题。以获得更好的显示效果、本节将介绍如何解决这些问题。
十一、常见误区:刷新频率越高越好吗?
刷新频率越高并不意味着就一定会有更好的显示效果。适当的刷新频率才能提供更好的显示效果,在一定范围内、过高或过低的频率都可能导致显示问题。
十二、如何选择合适的屏幕刷新频率
选择合适的屏幕刷新频率需要根据具体需求来决定。选择一个合适的刷新频率是关键,考虑到显示器和显卡的兼容性,以及使用场景的要求。
十三、调节屏幕刷新频率带来的实际效果
使用户获得更好的视觉体验,调节屏幕刷新频率能够提高图像的流畅度和细节表现。用户可以在不同场景下获得更适宜的显示效果,经过调节。
十四、注意事项和小技巧
还需要注意一些事项和小技巧,在调节屏幕刷新频率时。应谨慎操作,频繁改变刷新频率可能会对显示器产生不良影响。
十五、
包括基本设置、专业显示器管理工具等,显卡驱动程序,本文介绍了Win10系统中调节屏幕刷新频率的多种方法。清晰的显示效果、提升视觉体验,通过合理调节刷新频率,用户可以获得更流畅。
版权声明:本文内容由互联网用户自发贡献,该文观点仅代表作者本人。本站仅提供信息存储空间服务,不拥有所有权,不承担相关法律责任。如发现本站有涉嫌抄袭侵权/违法违规的内容, 请发送邮件至 3561739510@qq.com 举报,一经查实,本站将立刻删除。