打印机属性设置方法是什么?设置步骤有哪些?
- 电子常识
- 2024-11-12
- 64
打印机是我们日常生活和工作中必不可少的设备之一。然而,有时候我们可能需要调整打印机的一些属性设置以适应不同的需求,比如打印质量、纸张尺寸等。本文将向您介绍如何将打印机属性设置为默认值,以便在每次打印时都能自动应用这些设置,让您的打印体验更加顺畅和便捷。

了解打印机属性设置
1.打印机属性是指控制打印机功能和性能的一系列选项和参数。
2.打印机属性可以包括纸张尺寸、打印质量、双面打印、颜色设置等等。
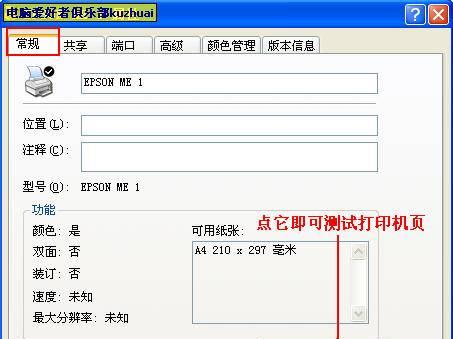
找到打印机属性设置
1.在Windows操作系统中,点击“开始”菜单,选择“控制面板”。
2.在控制面板窗口中,找到并点击“设备和打印机”选项。
打开打印机属性设置
1.在设备和打印机窗口中,找到您所使用的打印机图标,右键点击。
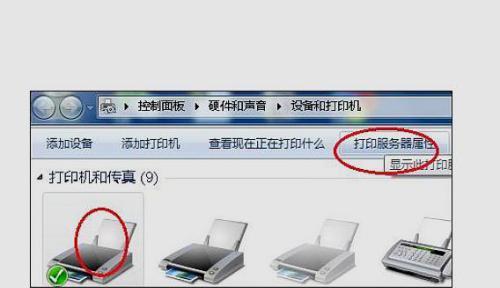
2.在弹出的菜单中,选择“打印机属性”。
选择默认的打印机属性
1.在打印机属性窗口中,找到“高级”选项卡。
2.在高级选项卡中,您可以看到各种可调整的打印机属性设置。
调整纸张尺寸和打印质量
1.在高级选项卡中,找到“纸张/质量”或类似的选项。
2.点击该选项后,您可以选择纸张尺寸和打印质量,比如A4纸和标准质量。
设置双面打印和颜色选项
1.在高级选项卡中,找到“双面打印”和“颜色”选项。
2.根据您的需求,选择是否启用双面打印和选择黑白或彩色打印。
应用默认属性设置
1.在打印机属性窗口中,找到“应用”按钮。
2.点击“应用”按钮后,您所做的设置将成为默认的打印机属性。
测试默认属性设置
1.打开任意一个可打印的文件。
2.点击“打印”按钮,并观察打印机是否按照您所设置的默认属性进行打印。
调整其他属性设置
1.如果您需要调整其他属性设置,可以在打印机属性窗口中浏览其他选项卡。
2.根据需要,调整适当的打印机属性设置。
保存默认属性设置
1.在打印机属性窗口中,找到“确定”按钮。
2.点击“确定”按钮后,您所设置的默认属性将被保存。
享受便捷的打印体验
1.从现在开始,每次您使用该打印机进行打印时,都会自动应用您所设置的默认属性。
2.这样,您不必每次都手动调整打印机属性,可以节省时间和精力。
优化打印效果
1.随着您更深入了解打印机属性设置,您可以根据不同的需求优化打印效果。
2.调整打印质量、色彩饱和度等属性可以使得打印效果更加出色。
注意事项
1.在调整打印机属性时,请确保您有足够的权限进行更改。
2.确保您选择适合您需求的属性设置,避免浪费纸张和墨盒等资源。
通过本文介绍的简便步骤,您可以轻松地将打印机属性设置为默认值,以便在每次打印时都能自动应用这些设置。通过合理地调整打印机属性,您可以获得更加顺畅和便捷的打印体验,并且能够根据不同的需求优化打印效果。
下一步行动
现在,您可以尝试按照本文所述的步骤,调整您的打印机属性设置,并享受更好的打印体验。如果您遇到任何问题或需要进一步的帮助,不要犹豫,随时向厂家或相关技术支持寻求支持。
版权声明:本文内容由互联网用户自发贡献,该文观点仅代表作者本人。本站仅提供信息存储空间服务,不拥有所有权,不承担相关法律责任。如发现本站有涉嫌抄袭侵权/违法违规的内容, 请发送邮件至 3561739510@qq.com 举报,一经查实,本站将立刻删除。