查看Windows电脑开关机记录的方法(轻松掌握电脑使用情况)
- 网络技术
- 2024-10-30
- 224
在日常使用电脑的过程中,了解电脑的开关机记录可以帮助我们更好地掌握电脑的使用情况,了解自己的工作或学习习惯。本文将介绍如何查看Windows电脑的开关机记录,从而方便我们监控和管理电脑的使用情况。
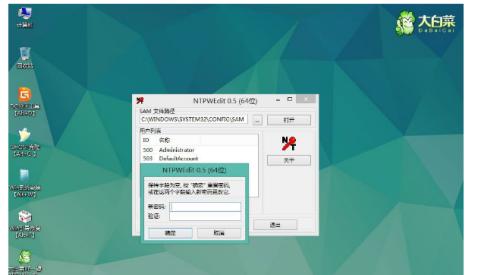
了解WindowsEventViewer
通过查看WindowsEventViewer(事件查看器),我们可以找到电脑开关机的相关记录。打开EventViewer,可以看到左侧有不同的事件分类,其中包括“系统”、“应用程序”等等。
打开EventViewer
要打开EventViewer,首先点击“开始”按钮,然后在搜索框中输入“EventViewer”,并点击打开。或者可以按下“Win+R”键,输入“eventvwr.msc”后按回车键打开。
查看系统日志
在EventViewer的左侧栏中点击“Windows日志”,然后选择“系统”。系统日志中会记录电脑开关机的信息。
筛选事件类型
在系统日志页面的右侧上方,点击“筛选当前日志”按钮。在弹出的窗口中,选择“事件级别”为“信息”,“事件来源”为“Kernel-General”,并点击确定按钮。
查看开机记录
在筛选完毕后,系统日志中将只显示电脑的开机记录。可以通过时间顺序来查看开机的记录,根据时间和日期可以了解电脑的开机次数和时间。
查看关机记录
在EventViewer的左侧栏中点击“Windows日志”,然后选择“系统”。在系统日志页面的右侧上方,再次点击“筛选当前日志”按钮。在弹出的窗口中,选择“事件级别”为“信息”,“事件来源”为“Kernel-Power”,并点击确定按钮。
检查关机原因
在筛选完毕后,系统日志中将只显示电脑的关机记录。可以通过时间顺序来查看关机的记录,同时可以查看每次关机的原因,例如是用户主动关机还是系统自动关机等。
导出日志文件
如果需要保存开关机记录,可以选择将日志文件导出。在EventViewer中,点击“查看”菜单,然后选择“摘要视图”。在摘要视图页面中,点击“操作”菜单,选择“导出”。按照提示选择导出格式和存储位置,即可将日志文件保存到指定位置。
利用第三方工具
除了使用Windows自带的EventViewer来查看开关机记录,还可以利用一些第三方工具。这些工具通常提供更加友好的界面和更详细的记录,使得我们可以更方便地了解电脑的开关机情况。
EventLogExplorer
EventLogExplorer是一款功能强大的事件日志管理工具,可以帮助我们查看和分析电脑的开关机记录。该工具提供了直观的界面和灵活的筛选功能,使得我们可以轻松地获取所需的开关机信息。
MyEventViewer
MyEventViewer是另一个常用的事件查看器,它可以展示电脑的开关机记录以及其他系统事件。该工具支持导出日志文件、搜索特定事件等功能,方便我们对电脑使用情况进行分析。
WindowsPowerShell命令
除了使用图形界面工具,我们还可以通过WindowsPowerShell命令来查看开关机记录。在WindowsPowerShell中输入“Get-EventLog-LogNameSystem|Where-Object{$_.EventID-eq'6005'-or$_.EventID-eq'6006'}|Format-TableTimeGenerated,EventID,Message-AutoSize”,即可查看开关机记录。
设置自动导出
为了方便日后查看开关机记录,我们还可以设置自动导出功能。通过编写脚本,定期将电脑的开关机记录导出并保存到指定位置,从而实现自动化管理。
提高安全性
了解电脑的开关机记录可以帮助我们提高电脑的安全性。通过查看记录,我们可以发现是否有他人未经授权使用电脑的情况,从而及时采取相应的安全措施。
通过以上方法,我们可以轻松地查看Windows电脑的开关机记录。了解电脑的使用情况对于管理和维护电脑都非常重要,希望本文介绍的方法能够帮助到大家。
查看Windows电脑开关机记录方法
在日常使用电脑的过程中,我们常常需要查看电脑的开关机记录,以了解电脑的使用情况、维护电脑安全等。然而,很多用户并不清楚如何查看Windows电脑的开关机记录。本文将详细介绍如何通过简单的方法查看Windows电脑的开关机记录,帮助读者更好地管理和维护自己的电脑。
什么是开关机记录
开关机记录是指记录电脑开机和关机的时间、日期以及相关的操作信息。通过查看开关机记录,用户可以追踪电脑的使用情况,了解是否有未经授权的操作或异常行为。
为什么需要查看开关机记录
查看开关机记录对于维护电脑安全和管理个人电脑使用非常重要。通过了解开关机时间,可以判断是否有未经授权的使用行为,保护个人隐私;同时,可以追踪电脑异常关机的原因,快速解决故障。
使用系统事件查看开关机记录
Windows系统提供了一个方便的工具,即系统事件,可以帮助用户查看开关机记录。点击“开始”按钮,输入“事件查看器”,选择“Windows日志”下的“系统”,就可以看到系统事件中包含了开关机记录。
通过命令行查看开关机记录
除了使用系统事件查看器,还可以通过命令行的方式查看开关机记录。打开命令提示符窗口,输入命令“eventvwr.msc”并回车,在弹出的事件查看器窗口中,选择“Windows日志”下的“系统”,即可查看开关机记录。
筛选和搜索开关机记录
系统事件中的开关机记录可能很多,为了方便查找特定的记录,我们可以使用筛选和搜索功能。在事件查看器中,点击右侧的“筛选当前日志”,可以按照时间、关键字等条件筛选开关机记录。
导出开关机记录
有时候,我们需要将开关机记录保存下来或导出给他人查看。在事件查看器中,选择要导出的开关机记录,点击右键,选择“保存所有事件”,然后选择保存的路径和文件名,即可导出开关机记录。
使用第三方工具查看开关机记录
除了系统自带的工具,还有一些第三方软件可以帮助用户查看开关机记录。这些软件通常提供更多的功能和更友好的用户界面,比如EventLogExplorer和EventLogChannelsView等。
保护开关机记录的安全
开关机记录包含了个人电脑的使用信息,为了保护个人隐私和电脑安全,我们需要注意保护开关机记录的安全。可以设置密码保护电脑,限制他人访问开关机记录;同时,定期清理开关机记录,避免被恶意利用。
开关机记录的其他应用
除了维护电脑安全,开关机记录还可以应用于其他方面。企业可以通过开关机记录来评估员工的工作表现,家长可以通过开关机记录来监控孩子的电脑使用情况。
注意事项和常见问题解答
在查看开关机记录的过程中,可能会遇到一些问题。本段落将列举一些常见问题,并提供解答,帮助读者更好地理解和使用开关机记录功能。
开关机记录与电脑健康管理的关系
开关机记录是电脑健康管理的一部分。通过查看开关机记录,用户可以了解电脑的使用情况和异常行为,及时采取措施解决问题,保持电脑的健康状态。
开关机记录在网络安全中的应用
开关机记录对于网络安全也起到了重要的作用。网络管理员可以通过查看开关机记录来发现异常行为和潜在的安全风险,提高网络安全防护的能力。
如何解决开关机记录丢失的问题
有时候,由于各种原因,开关机记录可能丢失或无法查看。在本段落中,将介绍一些解决开关机记录丢失问题的方法,帮助用户恢复或重新获取开关机记录。
开关机记录的数据分析与利用
对于一些技术人员或数据分析师来说,开关机记录中的数据还可以进行进一步的分析和利用。通过对开关机记录的数据分析,可以了解电脑使用的习惯、优化电脑使用环境等。
通过本文的介绍,我们了解到了如何通过系统事件、命令行和第三方工具来查看Windows电脑的开关机记录。同时,我们还学习到了保护开关机记录的安全、应用开关机记录的其他方面以及解决开关机记录丢失问题的方法。通过查看开关机记录,我们可以更好地管理和维护自己的电脑,保护个人隐私和提高电脑安全。
版权声明:本文内容由互联网用户自发贡献,该文观点仅代表作者本人。本站仅提供信息存储空间服务,不拥有所有权,不承担相关法律责任。如发现本站有涉嫌抄袭侵权/违法违规的内容, 请发送邮件至 3561739510@qq.com 举报,一经查实,本站将立刻删除。