如何在iPhone上同时录屏录音?(简单实用的录屏录音教程,让您轻松记录想法和分享操作步骤)
- 数码产品
- 2024-01-04
- 278
我们对于手机的使用越来越多样化、随着科技的不断进步。以便记录下一些重要的操作步骤或者分享我们的想法,有时候我们需要在iPhone上同时进行录屏和录音。很多人可能并不知道如何在iPhone上实现这个功能,然而。本文将详细介绍在iPhone上同时录屏录音的步骤和方法。
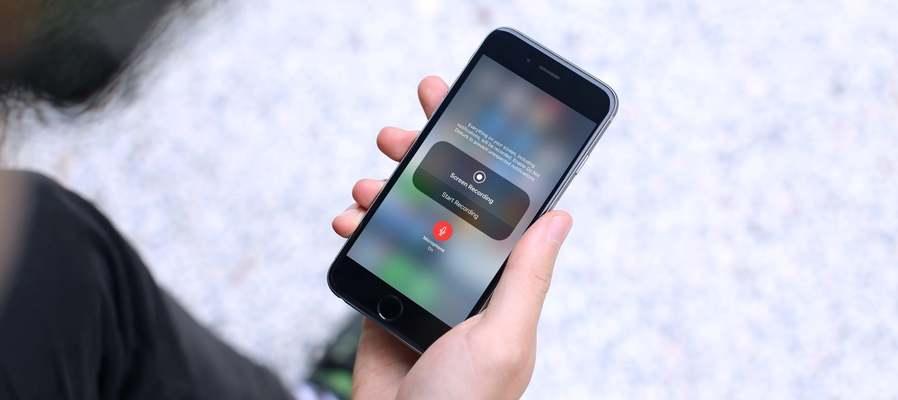
一:如何打开控制中心
以打开控制中心,从底部向上滑动屏幕。控制中心是您进行一些快速设置和操作的地方。
二:启用录屏功能
您会看到一个圆形红色按钮、在控制中心中、上面有一个白色圆点。然后点击"录屏",长按该按钮。系统将会开始录制您的屏幕。

三:打开麦克风录音
您可以跳过这一步,如果您只希望录制屏幕。那么您需要打开麦克风录音功能,如果您同时想要录制声音。然后点击"麦克风"以启用录音功能,长按圆形红色按钮,在控制中心中。
四:选择录音来源
您将看到一个弹出窗口,显示了可用的录音来源、在打开麦克风录音功能后。您可以选择使用iPhone的内置麦克风或者连接外部麦克风。
五:开始录屏录音
现在,您已经准备好开始录屏和录音了。系统将会开始同时录制屏幕和声音,点击屏幕上方的红色圆点按钮。

六:进行操作或者讲话
或者开始讲话,在开始录制后,您可以自由地进行您想要的操作。系统会同时记录您的屏幕和声音。
七:结束录制
并点击屏幕上方的红色圆点按钮来停止录制、当您完成操作或者讲话后、您可以再次打开控制中心。
八:保存录屏录音
系统会自动保存您的录屏录音文件,录制完成后。并进行编辑和分享,您可以在"相册"中找到这个文件。
九:编辑和分享录屏录音
添加字幕或者调整声音等操作,如果您想要编辑录屏录音文件,您可以使用一些第三方应用程序进行剪辑。您可以选择将文件分享给朋友,一旦您完成了编辑,发布到社交媒体或者保存到云存储中。
十:注意事项:存储空间和隐私问题
需要注意您的存储空间,在录制长时间的屏幕和声音时。因此请确保您有足够的可用空间,录制的文件可能会占用较大的存储空间。请确保您没有录制到任何敏感的个人信息、在录制时。
十一:控制中心自定义设置
您可以在控制中心进行自定义设置,如果您希望更方便地进行录屏录音。然后点击"控制中心"、打开"设置"应用程序。您可以添加或删除一些常用的控制选项、在其中、以满足您的需求。
十二:使用录屏录音的实际场景
您可以记录下一些重要的操作步骤,例如在iPhone上进行教学或演示,通过同时录屏录音功能。比如设计草图或音乐创作过程、您还可以使用它来记录一些创意想法。您还可以将这个功能用于游戏操作录制和视频分享等方面。
十三:其他设备的录屏录音方法
其他设备也提供了类似的录屏录音功能、除了iPhone之外。安卓手机上可以通过快捷方式或者第三方应用实现,比如。则可以使用专业的屏幕录制软件来完成这个功能,而在电脑上。
十四:使用录屏录音的好处
更好地与他人分享您的创意、通过同时录屏录音,您可以更加直观地展示您的想法和操作步骤。商务,也可以应用于教育,这种功能不仅可以应用于个人使用,娱乐等多个领域。
十五:结尾
我们了解了在iPhone上同时录屏录音的详细步骤和方法,通过本文的介绍。都可以通过这个简单实用的功能来轻松实现,无论是教学演示、记录操作步骤,还是分享创意想法。谢谢阅读,希望本文对您有所帮助!
版权声明:本文内容由互联网用户自发贡献,该文观点仅代表作者本人。本站仅提供信息存储空间服务,不拥有所有权,不承担相关法律责任。如发现本站有涉嫌抄袭侵权/违法违规的内容, 请发送邮件至 3561739510@qq.com 举报,一经查实,本站将立刻删除。