怎么解决iCloud储存空间已满的问题?关闭提示
- 网络技术
- 2024-10-11
- 44
当我们使用iPhone、iPad或Mac时,可能会遇到iCloud储存空间已满的问题。这意味着我们无法备份设备、上传新照片或下载新应用程序。幸运的是,我们可以通过关闭提示来解决这个问题,并释放储存空间以提高设备性能。本文将介绍如何关闭iCloud储存空间已满的提示,并提供一些方法来释放储存空间。
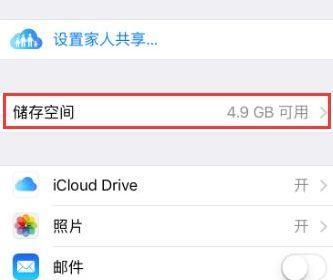
关闭iCloud储存空间已满提示
1.关闭iCloud备份
2.关闭照片流
3.关闭iCloud照片库
4.关闭iCloudDrive
5.关闭应用程序备份
6.关闭iMessage备份
释放储存空间的方法
7.删除不必要的照片和视频
8.清理聊天记录和附件
9.删除不常用的应用程序
10.清理文件和文档
11.删除附件和下载的文件
12.清理邮件附件和垃圾邮件
13.清理Safari浏览器缓存
14.清理通知中心
15.同步和删除大型文件
结论:
通过关闭iCloud储存空间已满的提示,我们可以解决备份、上传和下载文件的问题,并释放储存空间来提高设备性能。同时,采取一些方法来释放储存空间也是很重要的。希望本文提供的方法和技巧对您有所帮助,让您的设备运行更加顺畅。记住,定期清理和优化您的iCloud储存空间是保持设备高效运行的关键。
解决iCloud储存空间已满问题的有效方法
iCloud是苹果公司提供的云存储服务,它可以让用户在不同设备之间同步数据,并备份手机上的照片、视频、文件等。然而,由于免费iCloud储存空间有限,当容量耗尽时,用户常常会遇到“iCloud储存空间已满”的问题。本文将介绍一些有效的方法来关闭此提示,并优化iCloud储存空间的利用。
关闭iCloud储存空间已满提示的步骤
1.1关闭iCloud照片备份功能
1.2停止iCloud备份应用程序的功能
1.3关闭iCloudDrive中不需要同步的文件夹
1.4停止iCloud中不必要的数据同步
优化iCloud储存空间的利用方法
2.1删除不必要的照片和视频
2.2清理iCloudDrive中的无用文件
2.3清理应用程序的数据和文档
2.4使用优化iCloud储存功能
关闭iCloud照片备份功能的具体步骤
3.1打开“设置”应用程序并选择“iCloud”
3.2点击“照片”选项
3.3关闭“iCloud照片备份”
停止iCloud备份应用程序的功能的步骤
4.1进入“设置”应用程序
4.2点击“iCloud”
4.3点击“备份”
4.4关闭需要停止备份的应用程序
关闭iCloudDrive中不需要同步的文件夹的方法
5.1打开“设置”应用程序
5.2点击“iCloud”
5.3点击“iCloudDrive”
5.4关闭不需要同步的文件夹选项
停止iCloud中不必要的数据同步的步骤
6.1进入“设置”应用程序
6.2点击“iCloud”
6.3点击“应用程序使用iCloud”
6.4关闭不必要的数据同步选项
删除不必要的照片和视频的方法
7.1打开“照片”应用程序
7.2选择需要删除的照片或视频
7.3点击“删除”
7.4在弹出窗口中确认删除
清理iCloudDrive中的无用文件的步骤
8.1打开“文件”应用程序
8.2进入“iCloudDrive”目录
8.3选择需要删除的文件
8.4点击“删除”并确认操作
清理应用程序的数据和文档的方法
9.1进入“设置”应用程序
9.2点击“通用”
9.3点击“储存空间与iCloud使用情况”
9.4选择需要清理的应用程序
9.5点击“删除应用程序及其数据”
使用优化iCloud储存功能的步骤
10.1进入“设置”应用程序
10.2点击“iCloud”
10.3点击“储存空间”
10.4点击“管理存储空间”
10.5选择“优化iCloud储存”
iCloud储存空间已满问题解决的
在使用iCloud时,当储存空间不足时,关闭iCloud储存空间已满的提示并优化储存空间的利用是非常重要的。用户可以通过关闭iCloud照片备份、停止备份应用程序、关闭不需要同步的文件夹以及停止不必要的数据同步来解决此问题。清理不必要的照片、视频、iCloudDrive中的文件以及应用程序的数据和文档,以及使用优化iCloud储存功能也能有效地解决iCloud储存空间已满的问题。通过以上方法,用户可以更好地管理自己的iCloud储存空间,并确保数据正常备份和同步。
版权声明:本文内容由互联网用户自发贡献,该文观点仅代表作者本人。本站仅提供信息存储空间服务,不拥有所有权,不承担相关法律责任。如发现本站有涉嫌抄袭侵权/违法违规的内容, 请发送邮件至 3561739510@qq.com 举报,一经查实,本站将立刻删除。