Win10运行窗口的打开方法(快速掌握Win10运行窗口的开启技巧)
- 数码产品
- 2024-10-05
- 62
运行窗口是Windows操作系统中一个十分强大而且实用的功能,它可以通过简单的命令或者快捷键打开,并且可以快速访问和执行各种系统功能和应用程序。本文将介绍在Win10系统中如何打开运行窗口,并提供一些常用命令和技巧,帮助读者更加高效地使用Windows操作系统。
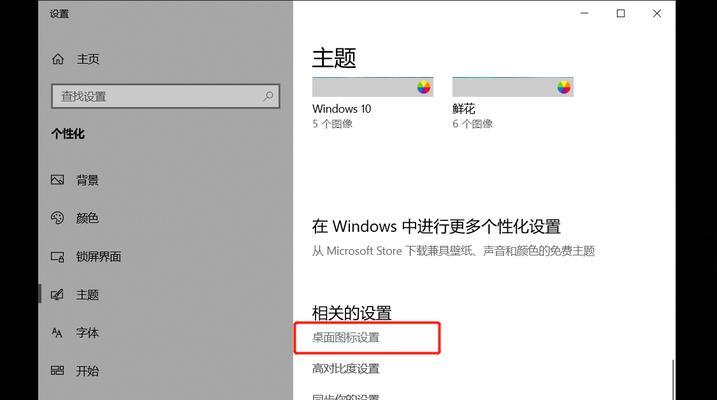
1.快捷键打开运行窗口
通过按下Win键(即Windows标志键)和R键组合,可以快速打开运行窗口。这是最简单、最常用的打开方式。
2.开始菜单中打开运行窗口
点击任务栏上的开始菜单图标,然后在开始菜单中找到“运行”选项,点击即可打开运行窗口。
3.使用桌面右键菜单打开运行窗口
在桌面上任意位置右键点击鼠标,弹出的菜单中选择“运行”,点击即可打开运行窗口。
4.在文件资源管理器中打开运行窗口
在任意文件夹或者桌面上按下Alt键,然后点击文件资源管理器菜单栏的“文件”选项,接着选择“运行新任务”,即可打开运行窗口。
5.运行窗口的基本使用
打开运行窗口后,可以输入各种命令或者程序名称,然后点击“确定”按钮或者按下回车键,系统会执行相应的操作或者打开对应的程序。
6.运行窗口的快捷命令
在运行窗口中输入cmd,可以快速打开命令提示符窗口;输入control可以打开控制面板;输入msconfig可以打开系统配置工具等。
7.运行窗口的环境变量
在运行窗口中输入%TEMP%,可以快速打开临时文件夹;输入%APPDATA%可以打开当前用户的应用程序数据文件夹等。通过使用环境变量,可以更方便地访问各种系统文件和文件夹。
8.运行窗口的网络命令
在运行窗口中输入ipconfig,可以查看本机的IP地址和网络信息;输入ping可以测试网络连接情况;输入nslookup可以进行域名解析等。
9.运行窗口中的系统命令
在运行窗口中输入taskmgr,可以打开任务管理器;输入dxdiag可以查看系统信息和DirectX相关信息;输入regedit可以打开注册表编辑器等。
10.运行窗口的常用程序命令
在运行窗口中输入notepad,可以打开记事本;输入calc可以打开计算器;输入mspaint可以打开画图等。通过输入程序名称,可以快速打开各种常用程序。
11.运行窗口的网址命令
在运行窗口中输入http://www.baidu.com,可以直接打开百度网页;输入mailto:test@test.com可以打开默认邮箱程序的新邮件编辑窗口等。通过输入网址,可以快速访问网络资源。
12.运行窗口的自动补全功能
在运行窗口中输入部分命令或者程序名称后,按下Tab键可以自动补全,提高输入的效率和准确性。
13.运行窗口的历史命令记录
在运行窗口中输入过的命令会被记录下来,方便下次快速选择和使用,可以通过下拉列表进行选择。
14.运行窗口的拖拽功能
可以将文件、文件夹或者快捷方式拖拽到运行窗口中,系统会自动识别并执行相应的操作或者打开对应的程序。
15.运行窗口的高级命令和技巧
在运行窗口中输入“?”或者“help”可以查看帮助信息;在命令前加上“/”可以使用各种参数和选项等。通过学习高级命令和技巧,可以更加灵活地使用运行窗口。
通过本文的介绍,读者应该已经掌握了Win10系统中打开运行窗口的几种方法,并且了解了一些常用命令和技巧。使用运行窗口可以帮助我们更加高效地管理和操作Windows系统,提高工作和学习的效率。同时,读者也可以根据自己的需求和兴趣,进一步学习和探索更多的运行窗口命令和功能。
Win10系统下如何打开运行窗口
运行窗口是Windows操作系统中一个重要的功能,可以快速执行各种命令和操作,提高用户的效率和便捷性。本文将为大家介绍Win10系统下打开运行窗口的方法和技巧,帮助读者更好地利用这个功能。
通过快捷键打开运行窗口(Win+R)
通过按下键盘上的Win键和字母R键,即可快速打开运行窗口。这是最简单、最方便的方法,适用于任何情况下。
通过开始菜单打开运行窗口
点击屏幕左下角的“开始”按钮,然后在开始菜单中找到“运行”选项,点击即可打开运行窗口。
使用搜索栏找到运行窗口
Win10系统中的搜索栏可以快速定位到各种功能和应用程序,只需要在搜索栏中输入“运行”,即可找到并打开运行窗口。
通过任务管理器打开运行窗口
按下Ctrl+Shift+Esc组合键,打开任务管理器,然后在任务管理器中点击“文件”菜单,选择“运行新任务”,即可打开运行窗口。
通过桌面右键菜单打开运行窗口
在桌面上点击鼠标右键,会弹出一个菜单,选择“新建”->“快捷方式”,然后在弹出的对话框中输入“%windir%\system32\cmd.exe”(不包括引号),点击下一步并命名快捷方式为“运行”,最后点击完成即可。
使用Win+X菜单打开运行窗口
按下Win+X组合键,在弹出的菜单中选择“运行”,即可打开运行窗口。
通过控制面板打开运行窗口
打开控制面板,在右上角的搜索框中输入“运行”,在搜索结果中点击“运行程序”选项,即可打开运行窗口。
使用电源菜单打开运行窗口
按下Win+X组合键,选择“电源选项”,在弹出的菜单中按住Shift键,同时点击“重新启动”,系统会重启并进入高级启动模式,选择“疑难解答”->“高级选项”->“命令提示符”,即可打开运行窗口。
通过文件资源管理器打开运行窗口
打开文件资源管理器,点击地址栏,输入“shell:run”(不包括引号),按下回车即可打开运行窗口。
使用命令提示符打开运行窗口
按下Win+R组合键,输入“cmd”(不包括引号),按下回车键即可打开命令提示符窗口,然后在命令提示符中输入“start”命令,即可打开运行窗口。
通过注册表编辑器打开运行窗口
按下Win+R组合键,输入“regedit”(不包括引号),按下回车键打开注册表编辑器,在注册表编辑器中找到以下路径:HKEY_CURRENT_USER\Software\Microsoft\Windows\CurrentVersion\Policies\Explorer,在右侧窗口中找到“DisallowRun”,双击打开并将数值改为0,然后重启系统即可使用运行窗口。
通过任务栏上的搜索图标打开运行窗口
点击任务栏上的搜索图标,然后在搜索框中输入“运行”,在搜索结果中点击“运行”应用,即可打开运行窗口。
通过快捷方式打开运行窗口
在任意位置新建一个快捷方式,将目标路径设置为“%windir%\system32\cmd.exe”(不包括引号),然后命名为“运行”,最后双击该快捷方式即可打开运行窗口。
通过任务栏上的语音助手打开运行窗口
点击任务栏上的语音助手图标,然后直接对语音助手说“打开运行窗口”,语音助手会帮助你打开运行窗口。
通过WindowsPowerShell打开运行窗口
按下Win+X组合键,选择“WindowsPowerShell”,在弹出的菜单中选择“命令提示符”或“以管理员身份运行的WindowsPowerShell”,然后输入“shell:run”命令,即可打开运行窗口。
Win10系统下打开运行窗口有多种方法,包括使用快捷键、开始菜单、搜索栏、任务管理器、桌面右键菜单等。读者可以根据自己的习惯和需求选择最适合自己的方法来打开运行窗口,提高工作和学习效率。
版权声明:本文内容由互联网用户自发贡献,该文观点仅代表作者本人。本站仅提供信息存储空间服务,不拥有所有权,不承担相关法律责任。如发现本站有涉嫌抄袭侵权/违法违规的内容, 请发送邮件至 3561739510@qq.com 举报,一经查实,本站将立刻删除。